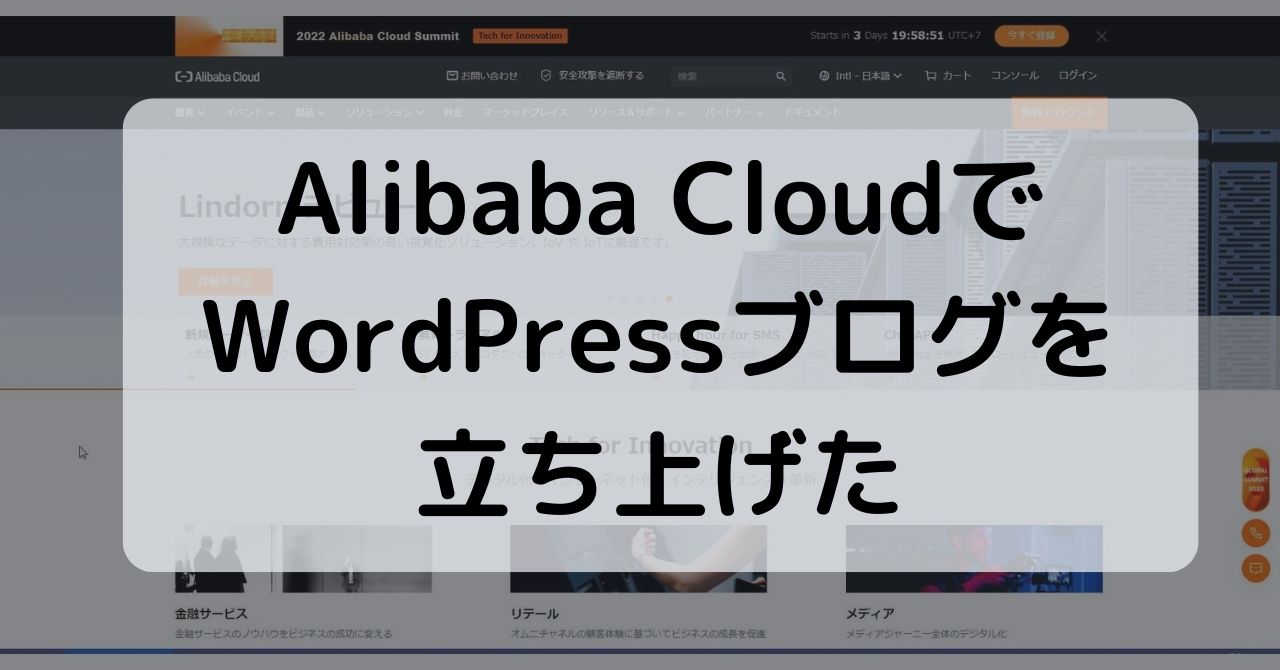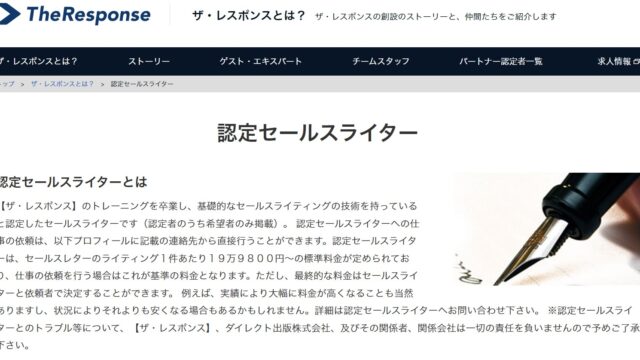Warning: count(): Parameter must be an array or an object that implements Countable in /home/rakital/rakitalblog.com/public_html/writer/wp-content/plugins/rich-table-of-content/functions.php on line 490
先日、縁あってAlibaba Cloudに関わらせてもらうことがあったので、実際に触ってみようと思い↓の動画を見つけました。
この動画は初めてAlibaba Cloudを使う人に向けて、クラウドサーバーの立ち上げからWordPressの構築までをやって見せるという動画でした。
この動画にのっとって実際に操作してみましたので、ご覧ください。
動画どおりに進めてもうまくいかず、悪戦苦闘したところがありましたので、試行錯誤した部分もそのまま載せています。
読みづらい部分があればすいません。
私は仕事でAzureは触ったことがあったんですが、AWSやAlibaba Cloudは使ったことがなかったので、興味がありました。
Alibaba Cloudを使ってみた感想
はじめに、実際にAlibaba Cloudを使ってみてサーバーを立ち上げるところまでは、とてもシンプルで使いやすかったです!
「チケット」という仕組みでサポートへ問い合わせができるため、困っても「終わりだ・・・」となることはありませんでした。
ただ、サポートから案内されたヘルプページが古いインターフェースを元に作られているために、わかりにくさが出てしまっているところが残念でした。
ここが改善されれば、特に不満なく使用できると感じています。
全体の流れ
サーバー構築からWordPressブログの立ち上げまでは以下の流れで進みます。
- Alibaba Cloudアカウンとの作成
- Elastic Compute Service(ECS)でサーバーを立ち上げる
- Apache2のインストール
- MySQL、PHP7.4のインストール
- MariaDBのインストール
- WordPressのインストール
Alibaba Cloudアカウントの作成
まず、Alibaba Cloudのアカウントを作成します。
公式ページに移動して右上の「無料アカウント」の部分をクリックします。
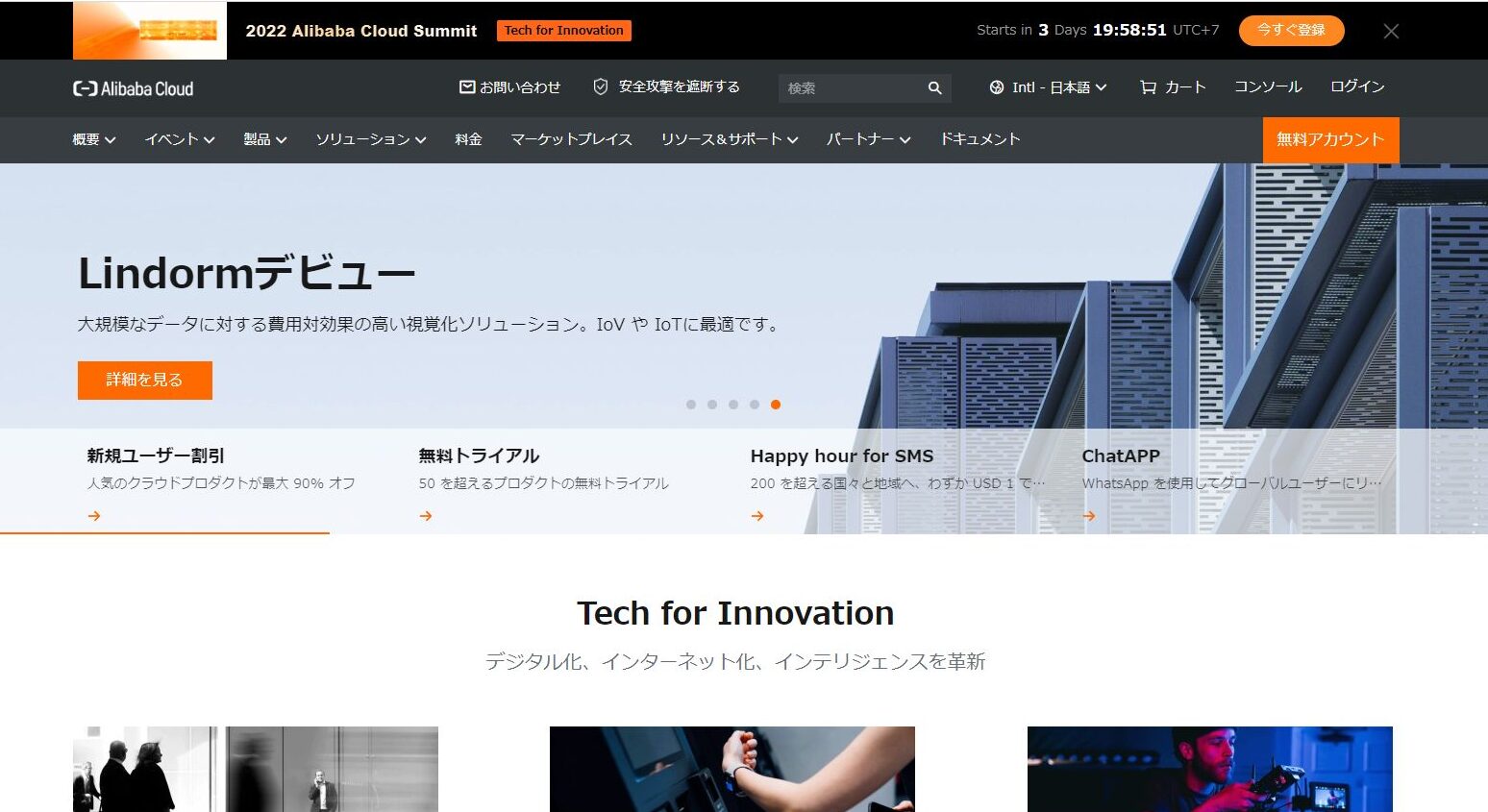
次に法人か個人かを聞かれるので、個人を選択します。
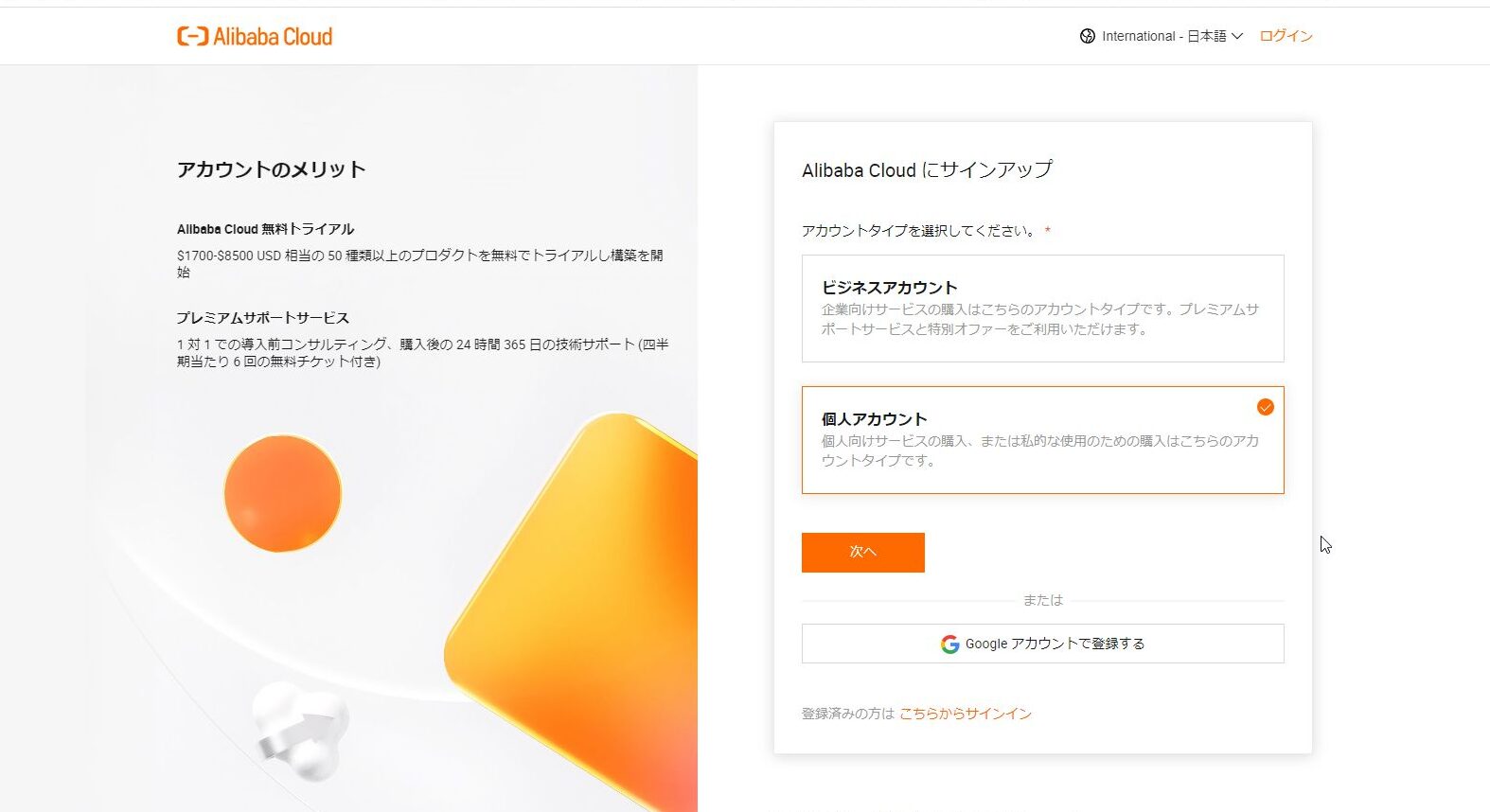
メールアドレスとパスワードを設定
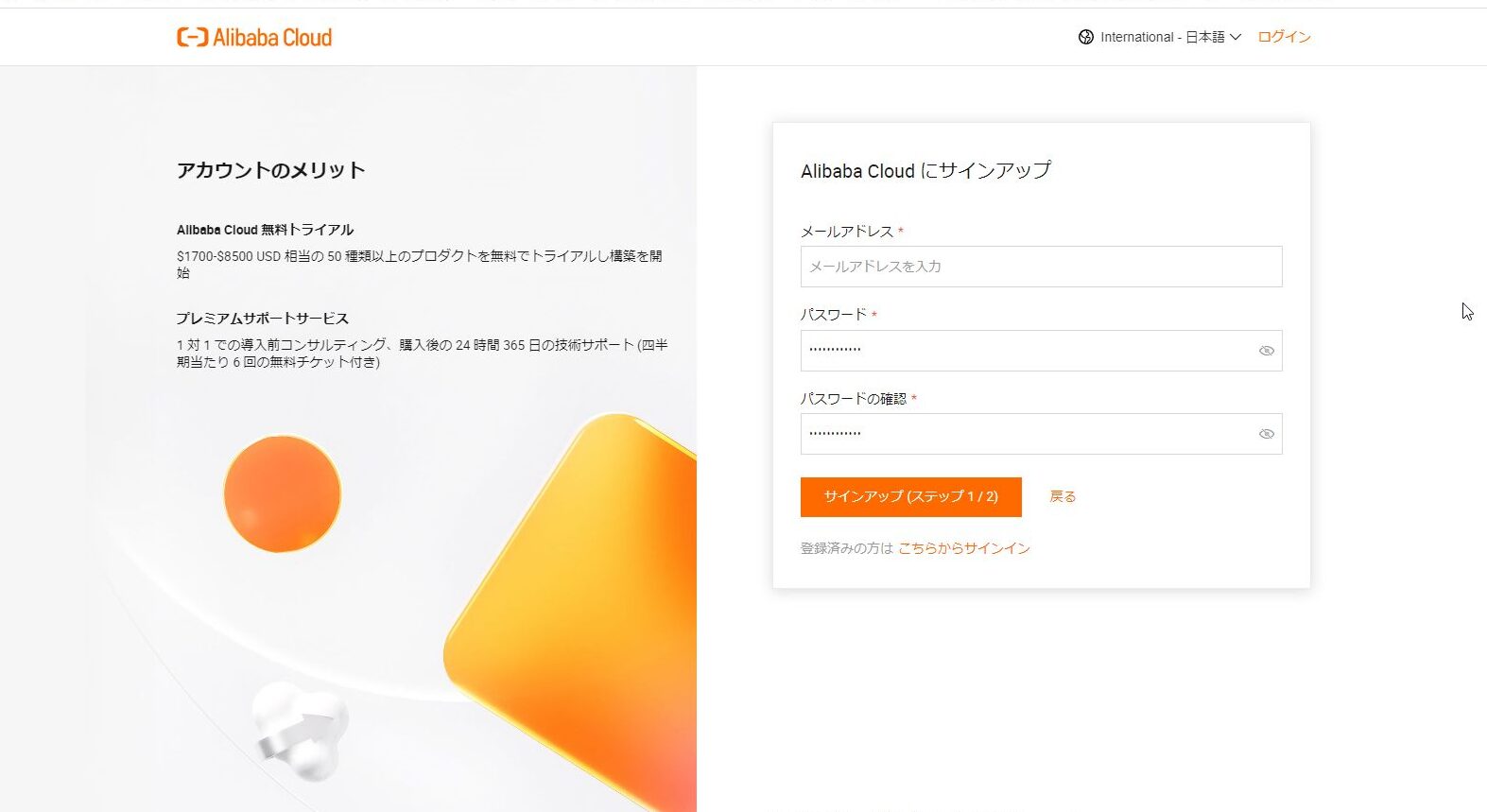
国と地域の設定とショートメールの認証をします。
ショートメールの認証はなぜか1回でうまくいかず、2回目で通りました。
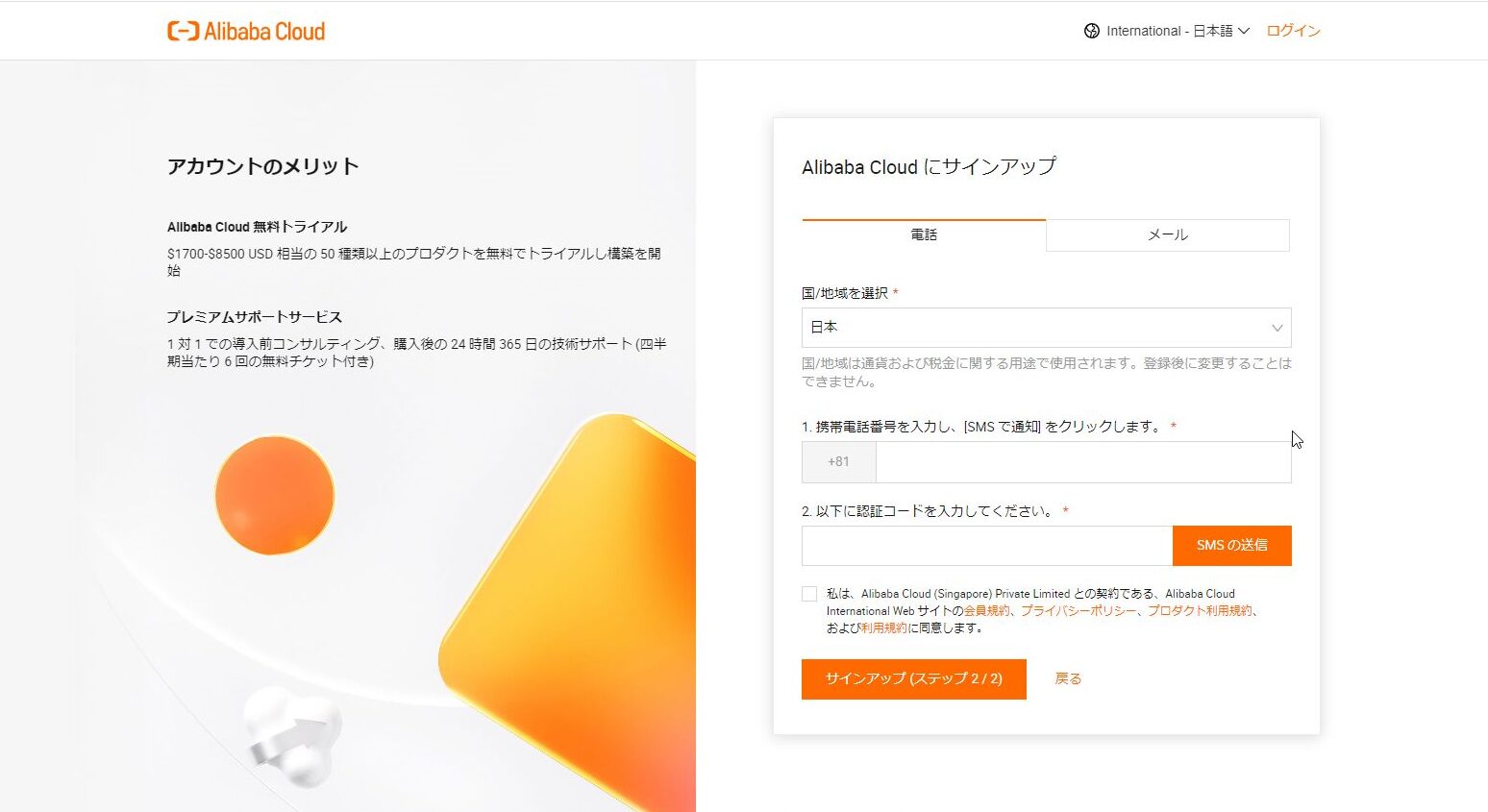
アカウントができたら、どういうアカウントとして使うかを聞かれるので、「Individual Account」にします。
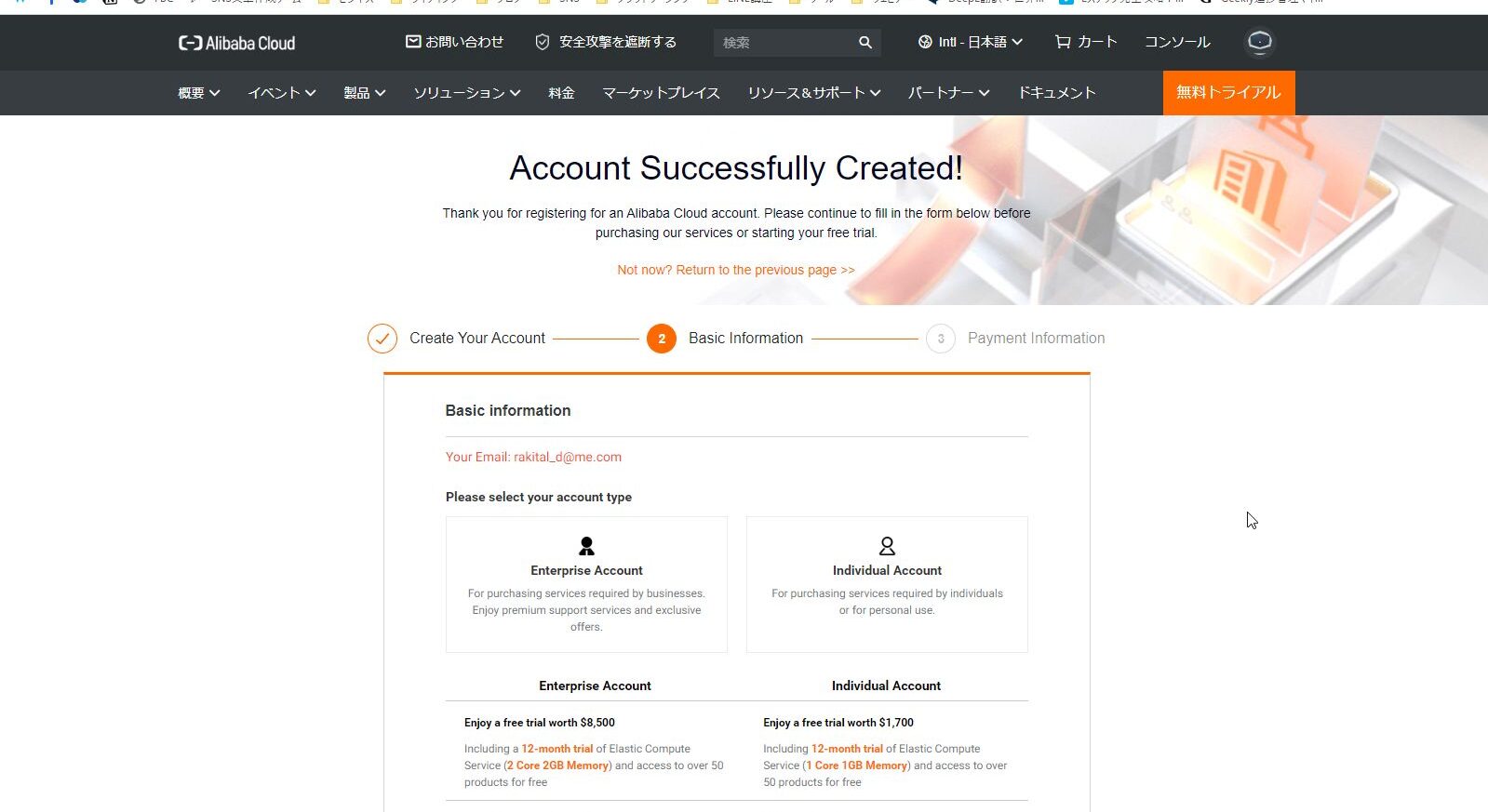
選択後、決済方法の設定に進みます。
私はクレジットカードを設定して進めました。
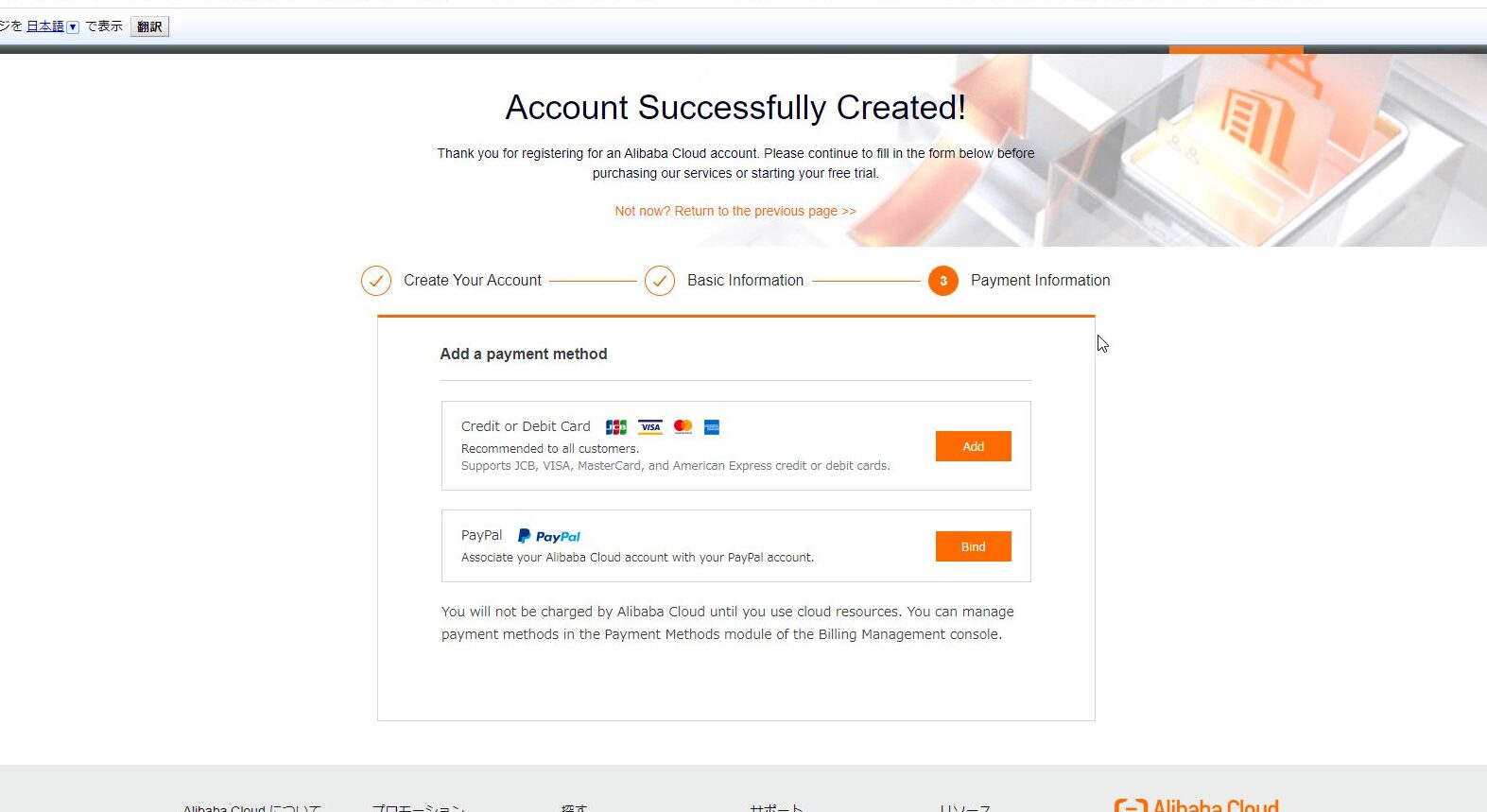
設定が終わったら↓の画面になりますので、「Free Trial」を押してアカウント作成は完了です。
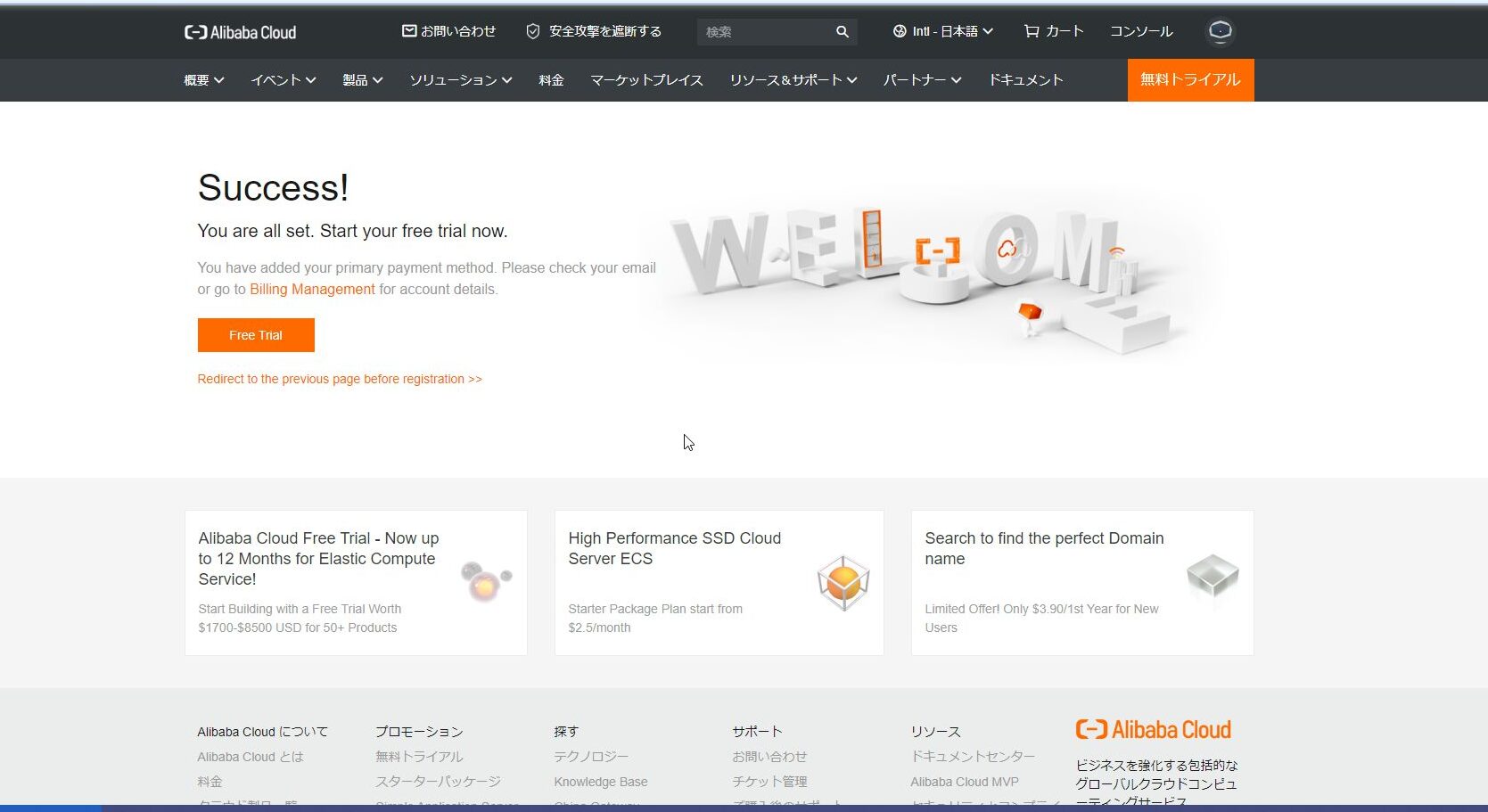
無料トライアルの注意
参考にした動画に従って、コンソールからECSを選択してサーバーを立ち上げてしまうと課金されてしまうので注意が必要です。
私は気づかずに1回サーバーを立ち上げてしまい、課金されてしまいました。
ただ、サーバー立ち上げ後、支払い方法をサブスクリプションに変更してほとんど返金されたので、問題はありませんでした。
無料トライアルの始め方
アカウント作成後、「Free Trial」を押したら次の画面に遷移します。
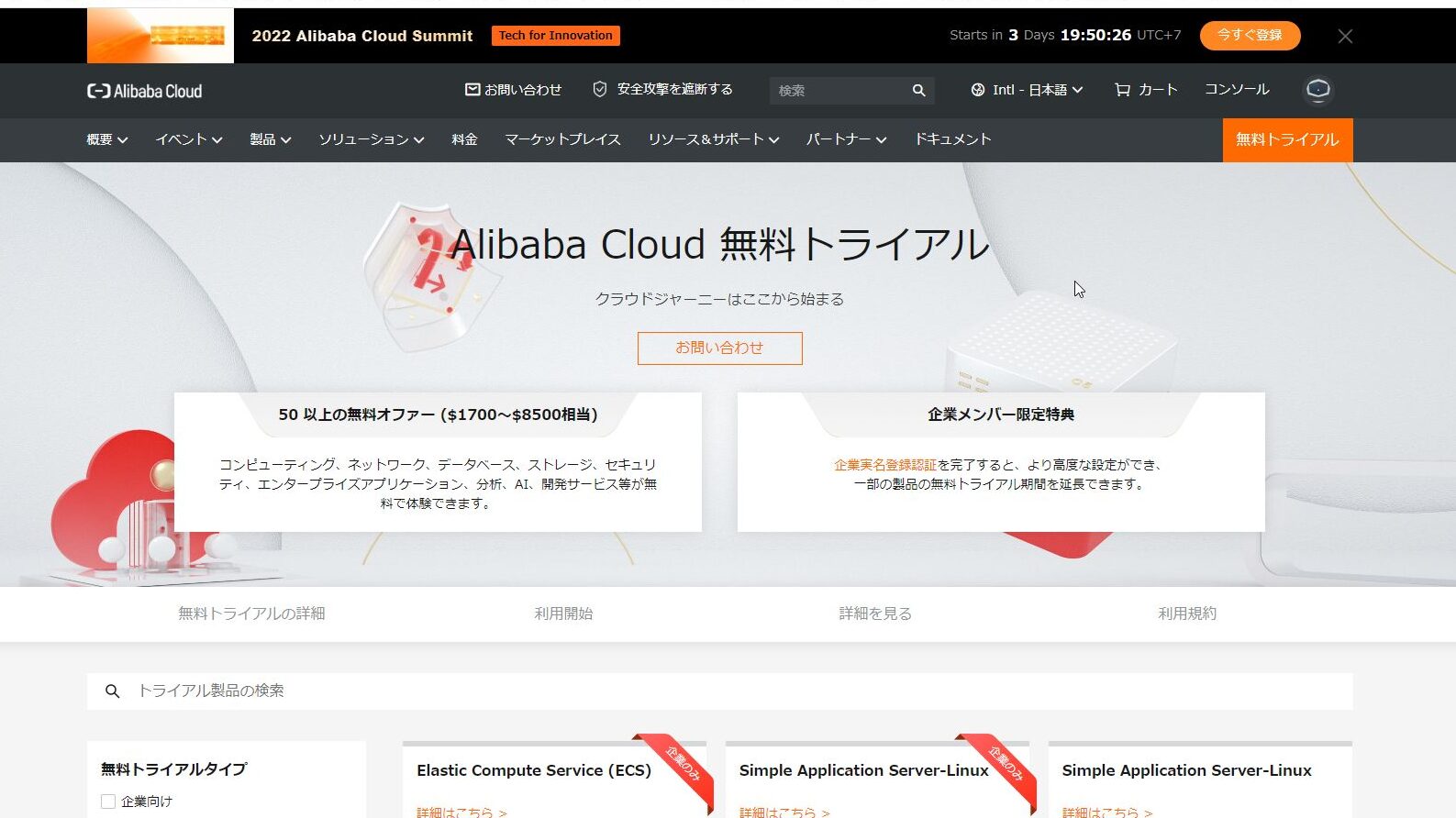
無料トライアルはこの画面のまま操作します。
少し下にスクロールするとこのような画面になりますので、フィルターの無料トライアルタイプを個人向けだけにチェックの状態にします。
そうすると、Elastic Compute Service(ECS)12ヶ月のプランが出てきます。
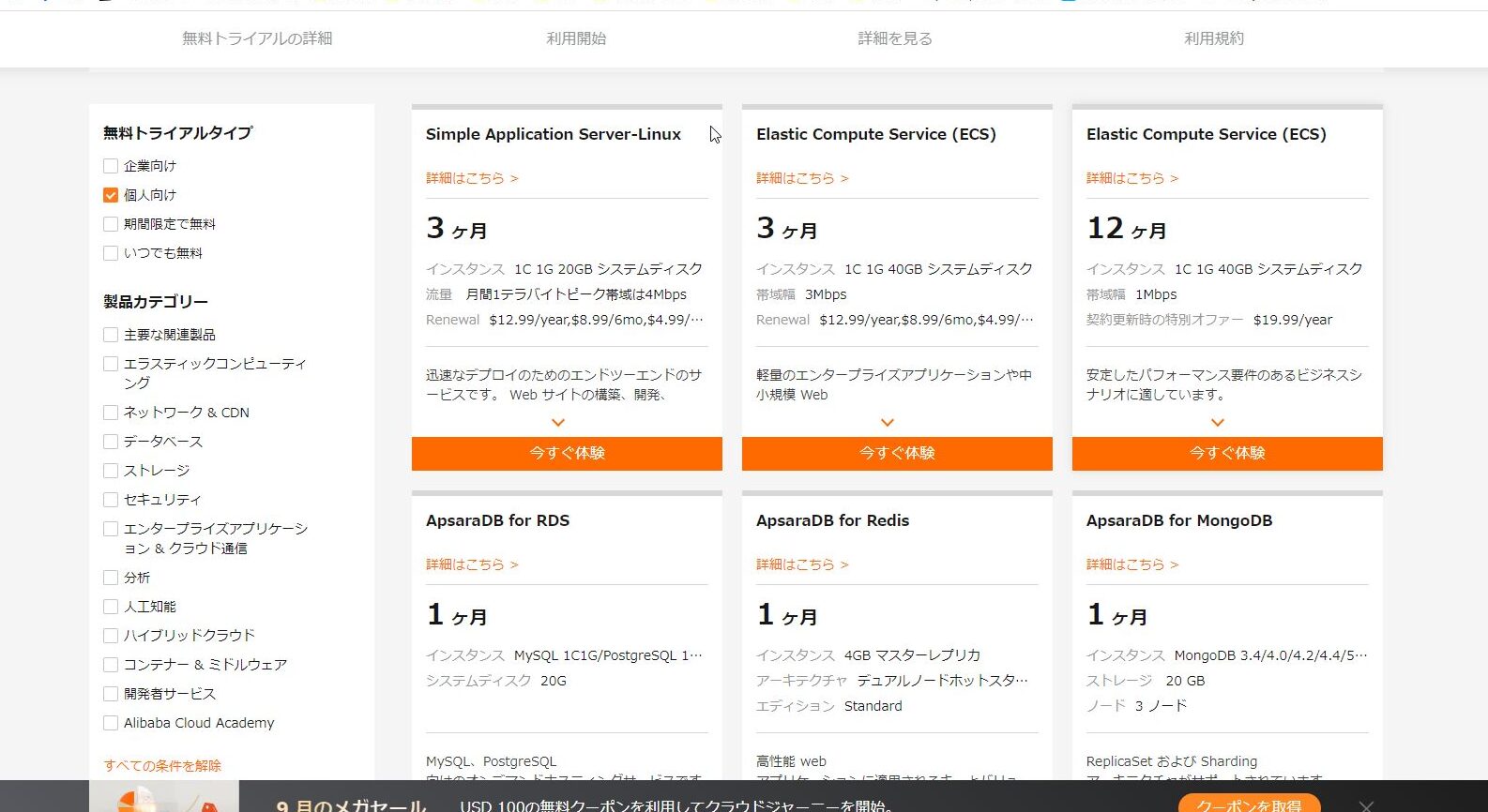
「今すぐ体験」を押すと、数秒おいてから次の画面になります。
地域の部分はインスタンスが画像のように青文字が出るところならどこでもOKです。
私はシンガポールが空いてたのでシンガポールにしました。
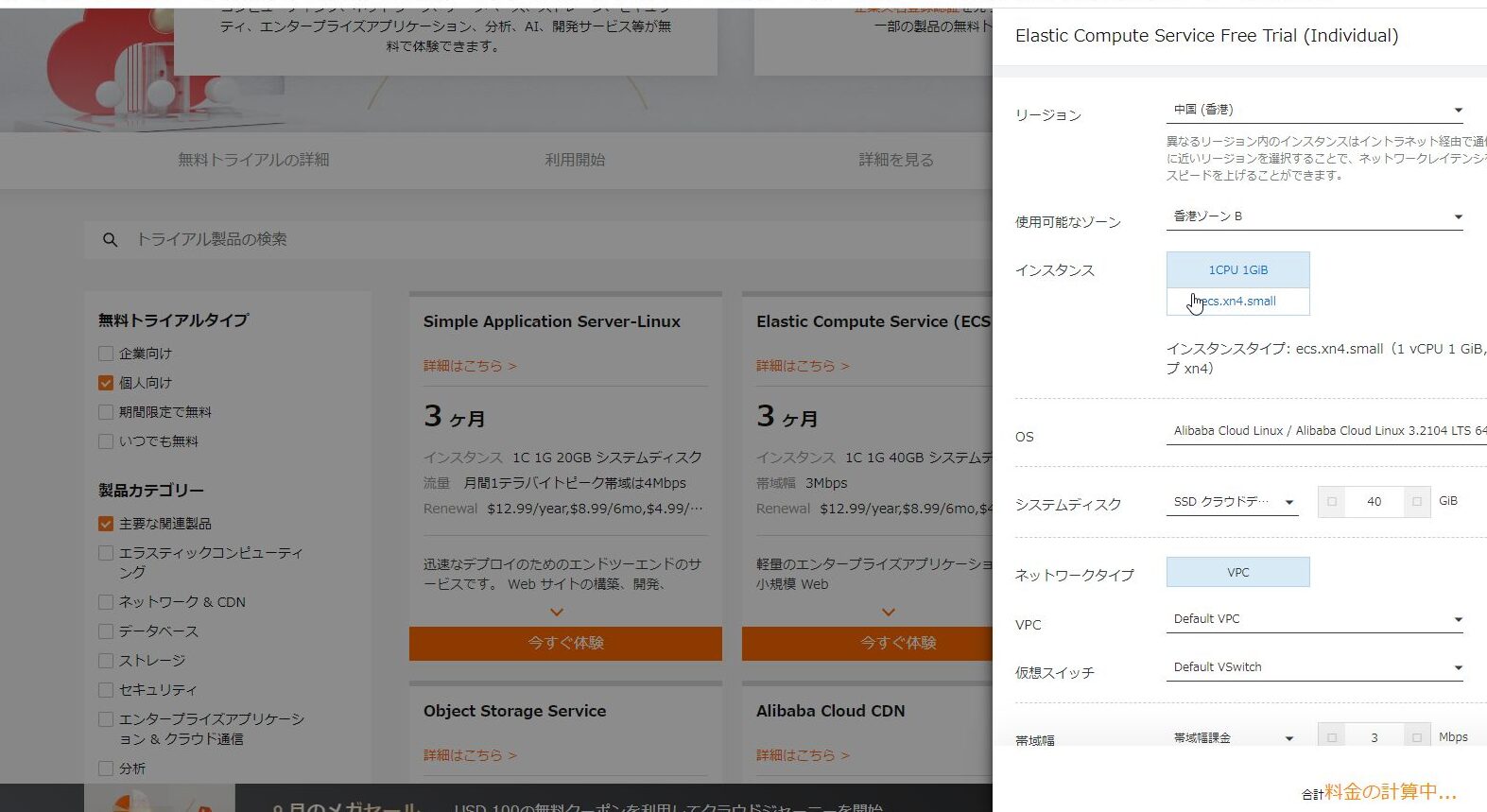
ここで問題が発生しました。
OSをUbuntuにしようとしたのですが、プルダウンメニューでUbuntuを選択しても選べなかったのです。
このように運営にも聞いてみたのですが、そのような仕様はないとの回答でした。
キャッシュの削除などを試してほしいとのことで、やってみても変わらずでした。
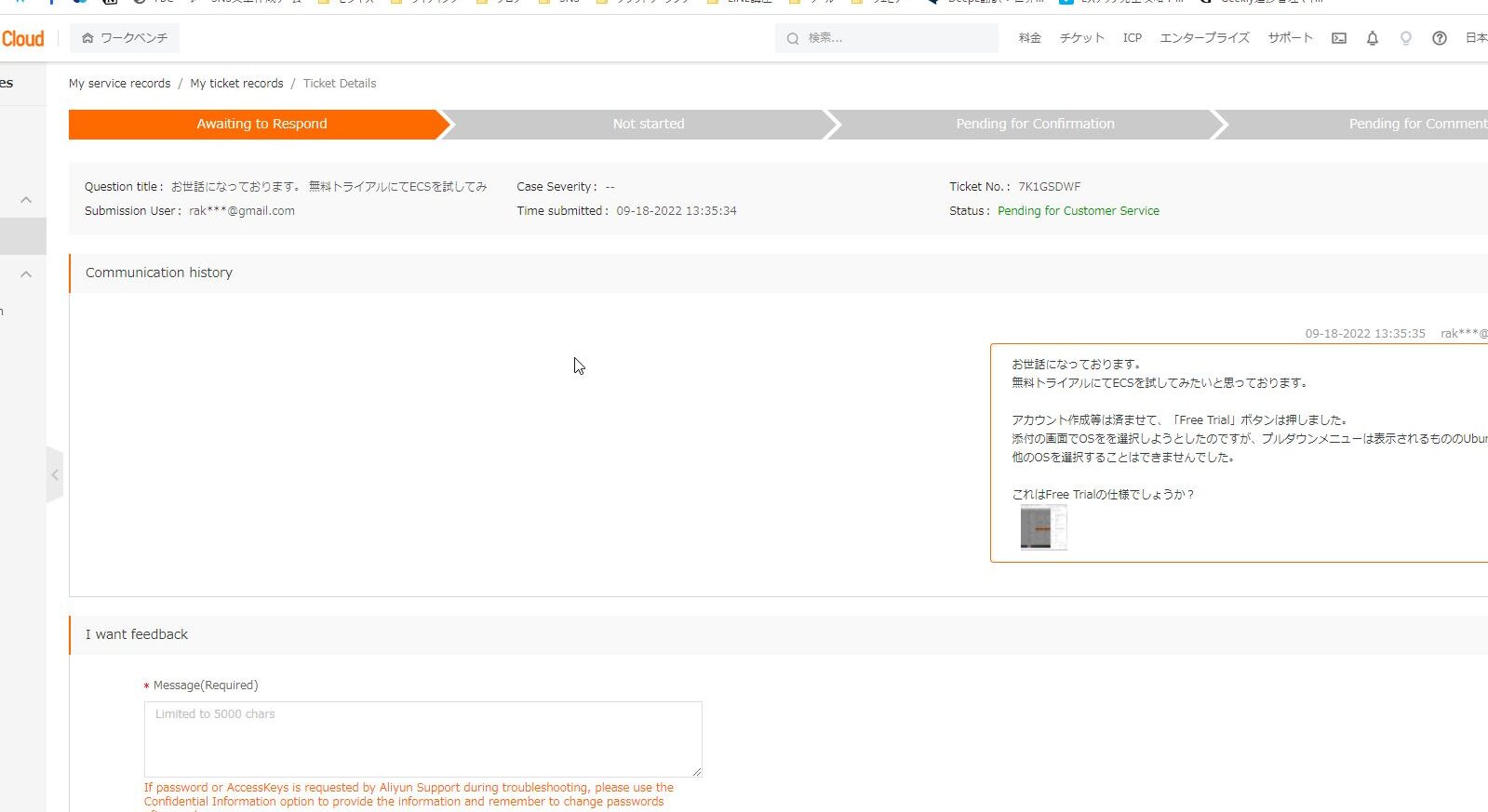
そこで、Firefoxにブラウザを変えてみたところ↓のようになりました。
※スクリーンショット取り忘れたのでイメージ図です。
どうやらChromeではバージョン情報が表示されていなかったようです。
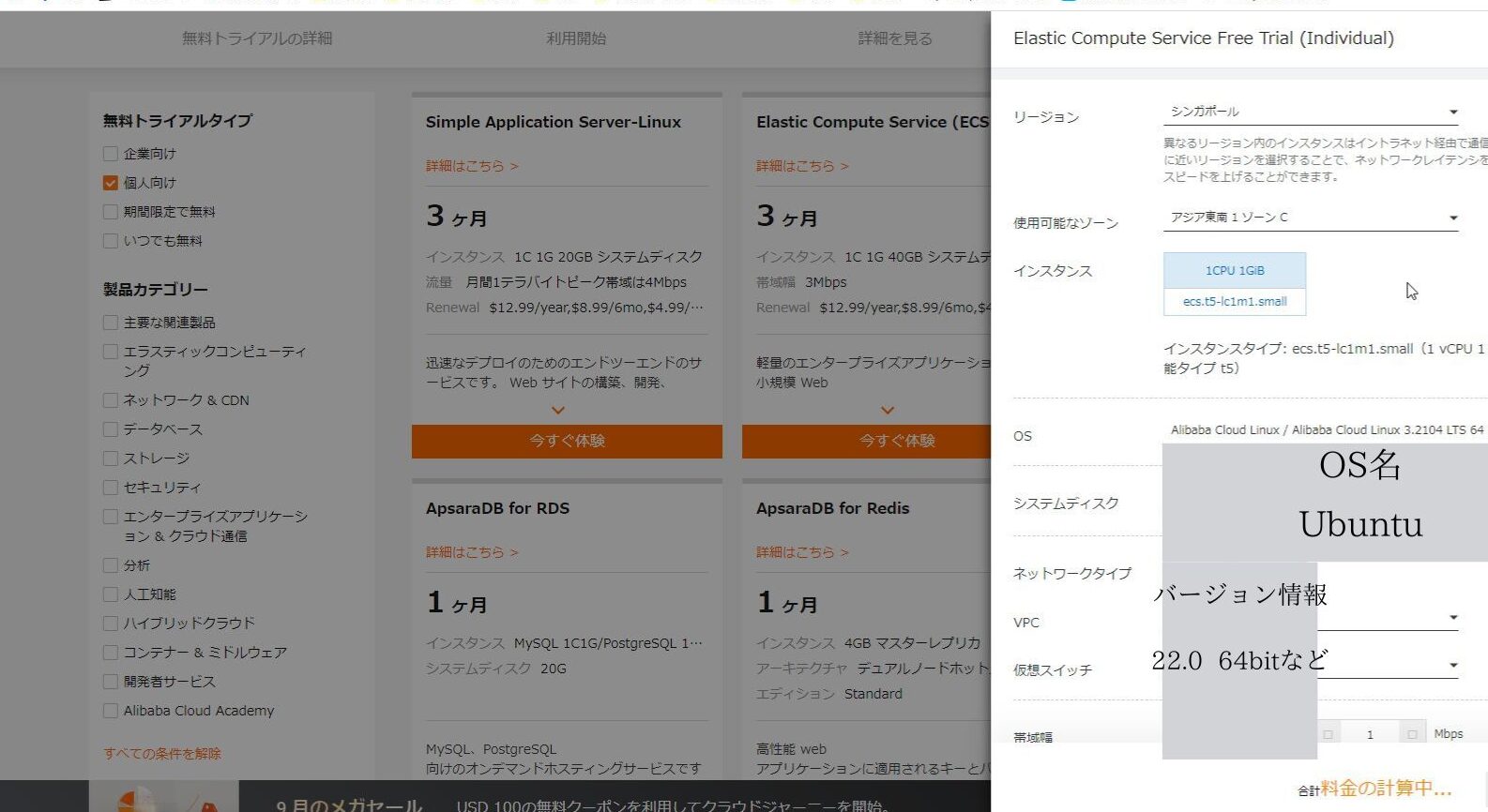
その後、OSを選択でき、無事に無料トライアルでインスタンスを作成できました。
インスタンスの作成
コンソールからのインスタンス作成方法
※無料トライアルで始めた場合手動でのインスタンス作成は不要です。一応、通常手順も実施したので、スクリーンショットはありますが、ややこしくなると思うので割愛します。
インスタンスへの接続方法
サーバーができた!さぁ、サーバーに接続しよう!
でも、どうやって接続するんだ?
どうやらVNCというリモートアクセスツールを使用して接続するようでした。
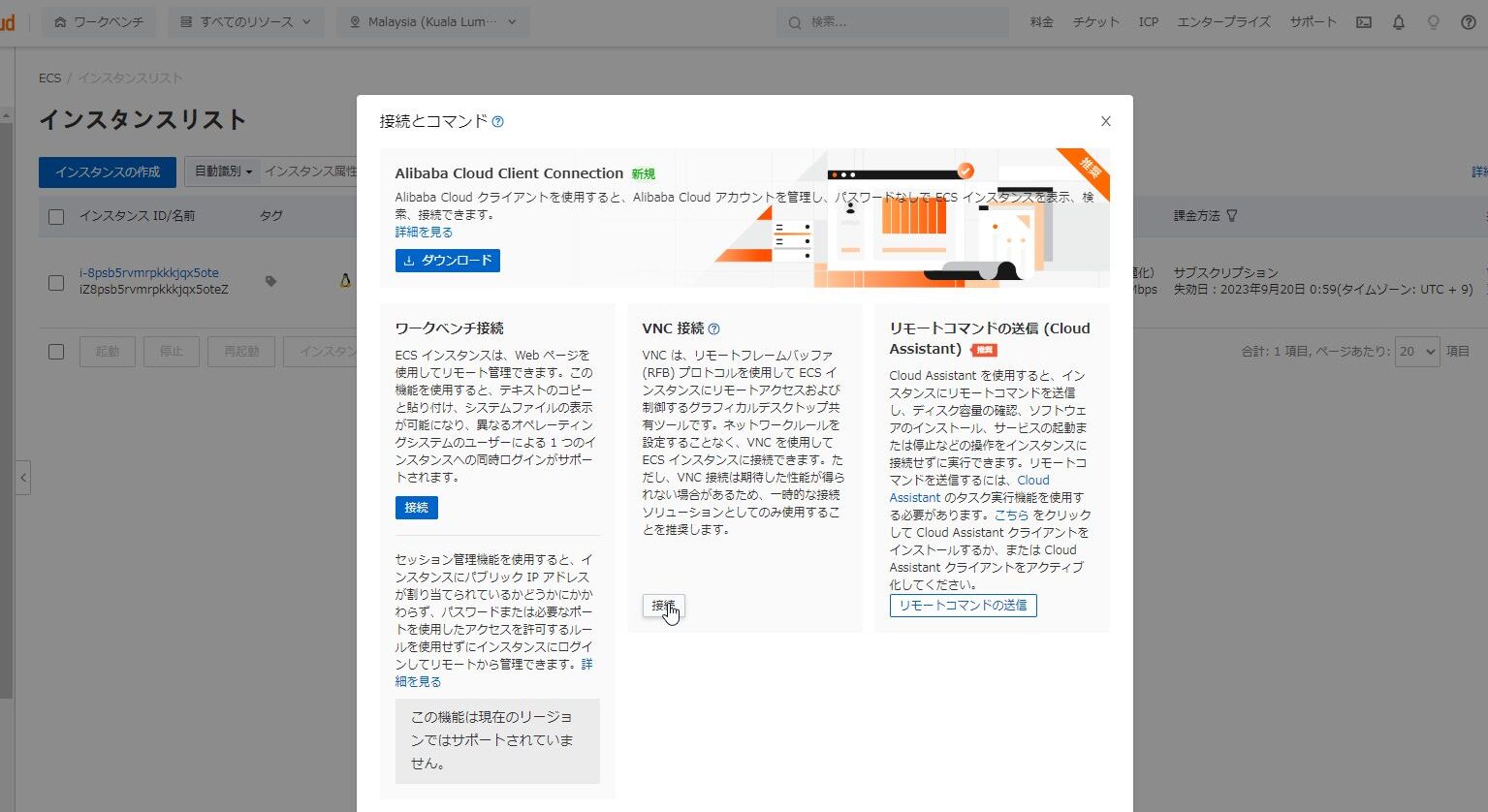
VNC(シェル)への接続
サーバーに接続するにはまずAlibaba Cloudのコンソールに接続します。
右上の「コンソール」と書かれているところ。
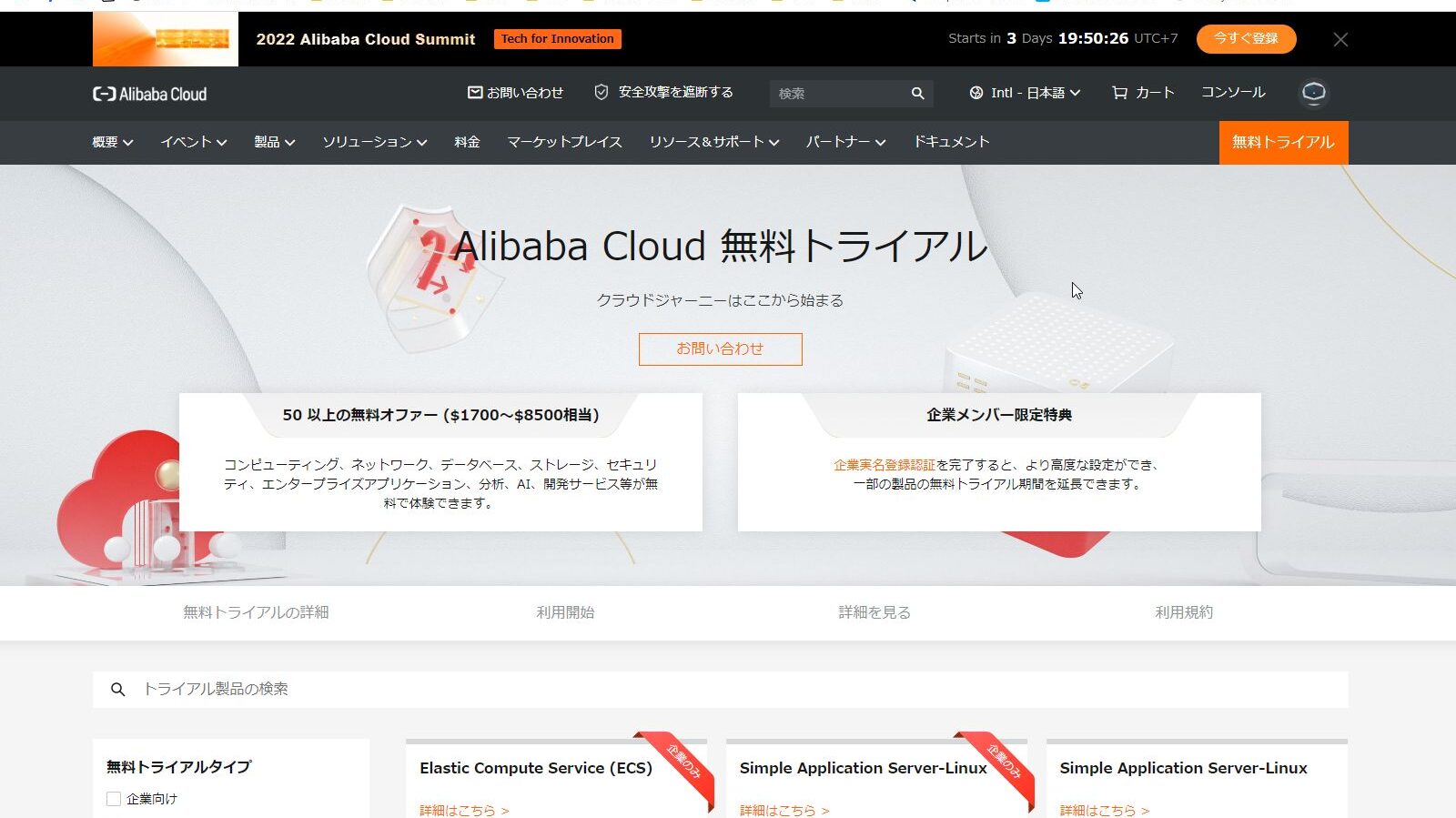
Elastic Compute Serviceを選択します。
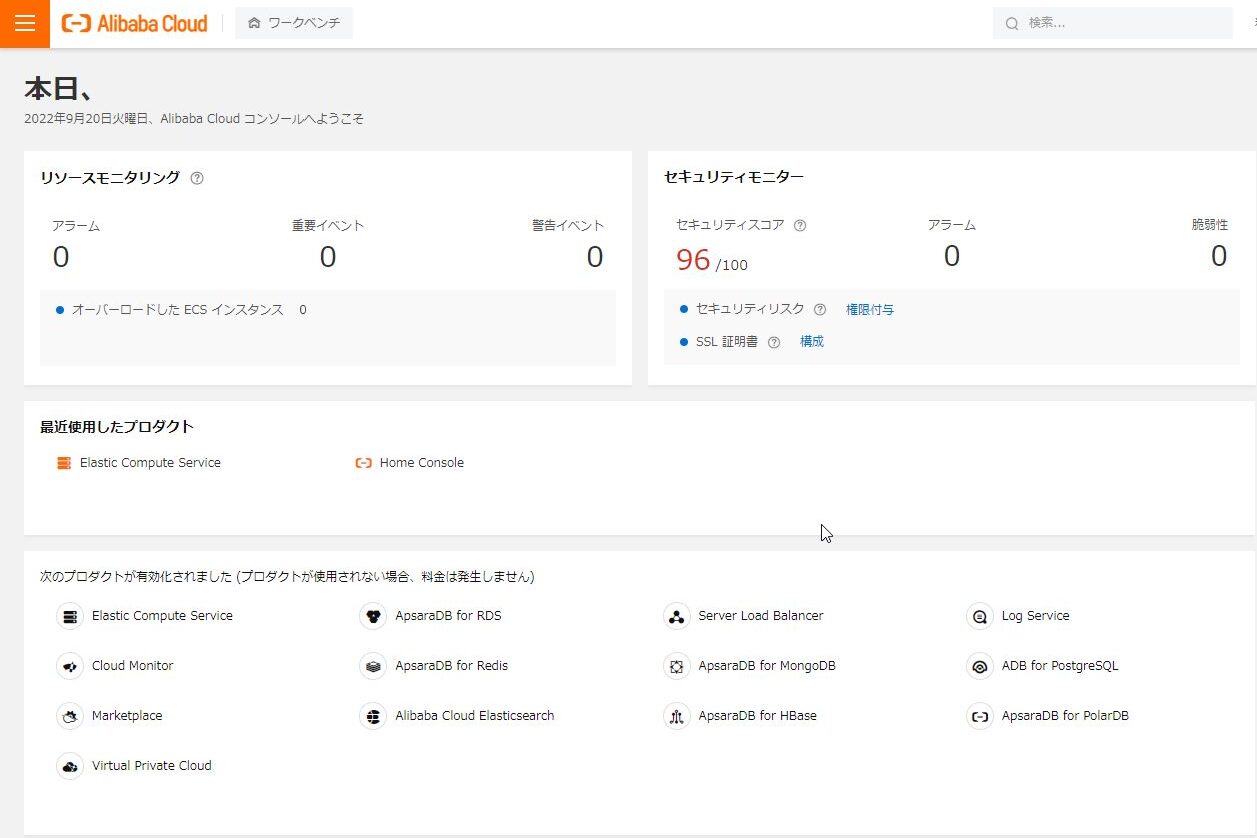
次に左メニューの「インスタンス」をクリックします。
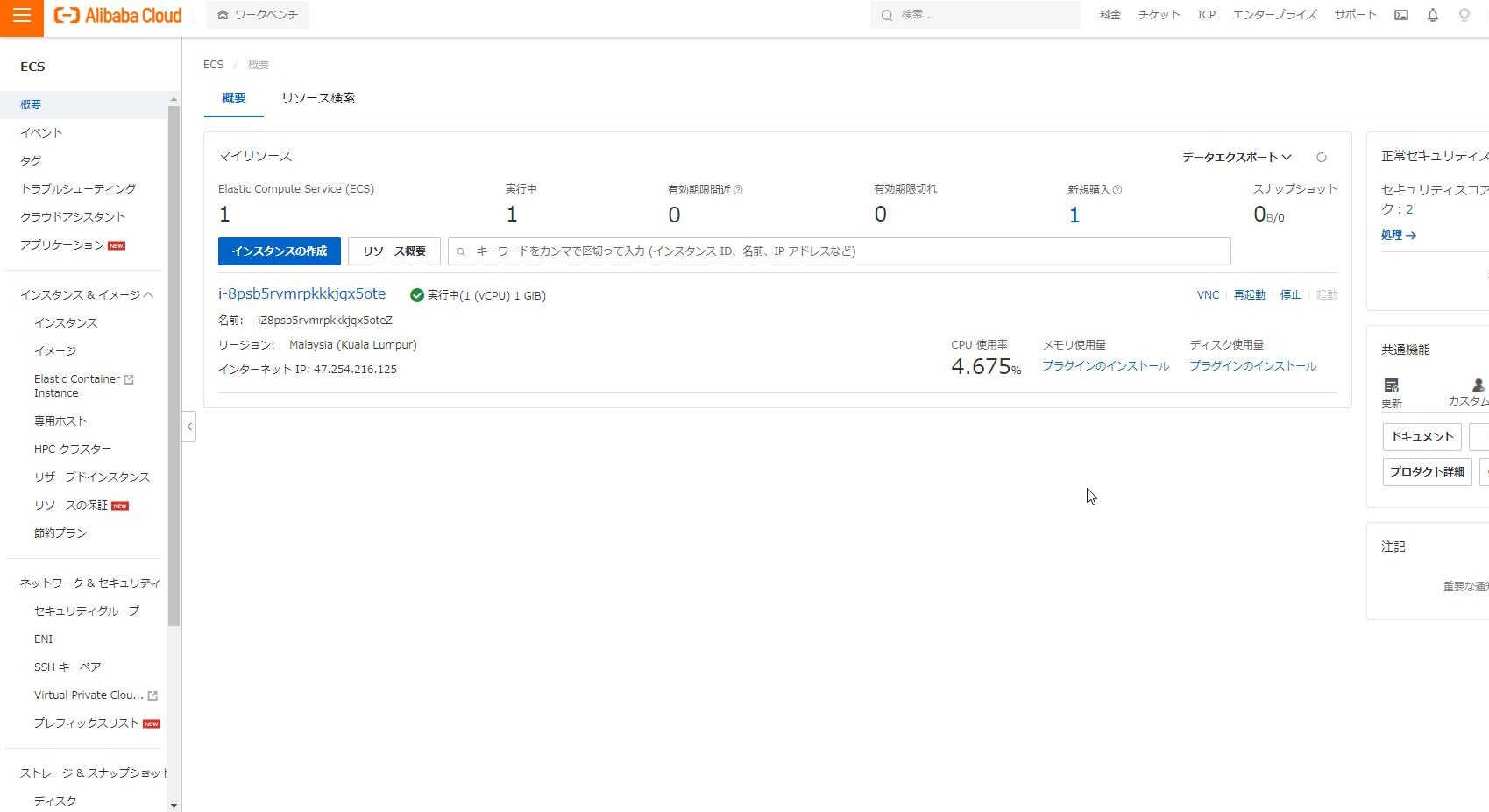
すると、インスタンスの一覧が出てくるので、接続したいインスタンスの右端に「VNC」と書かれている文字をクリックします。
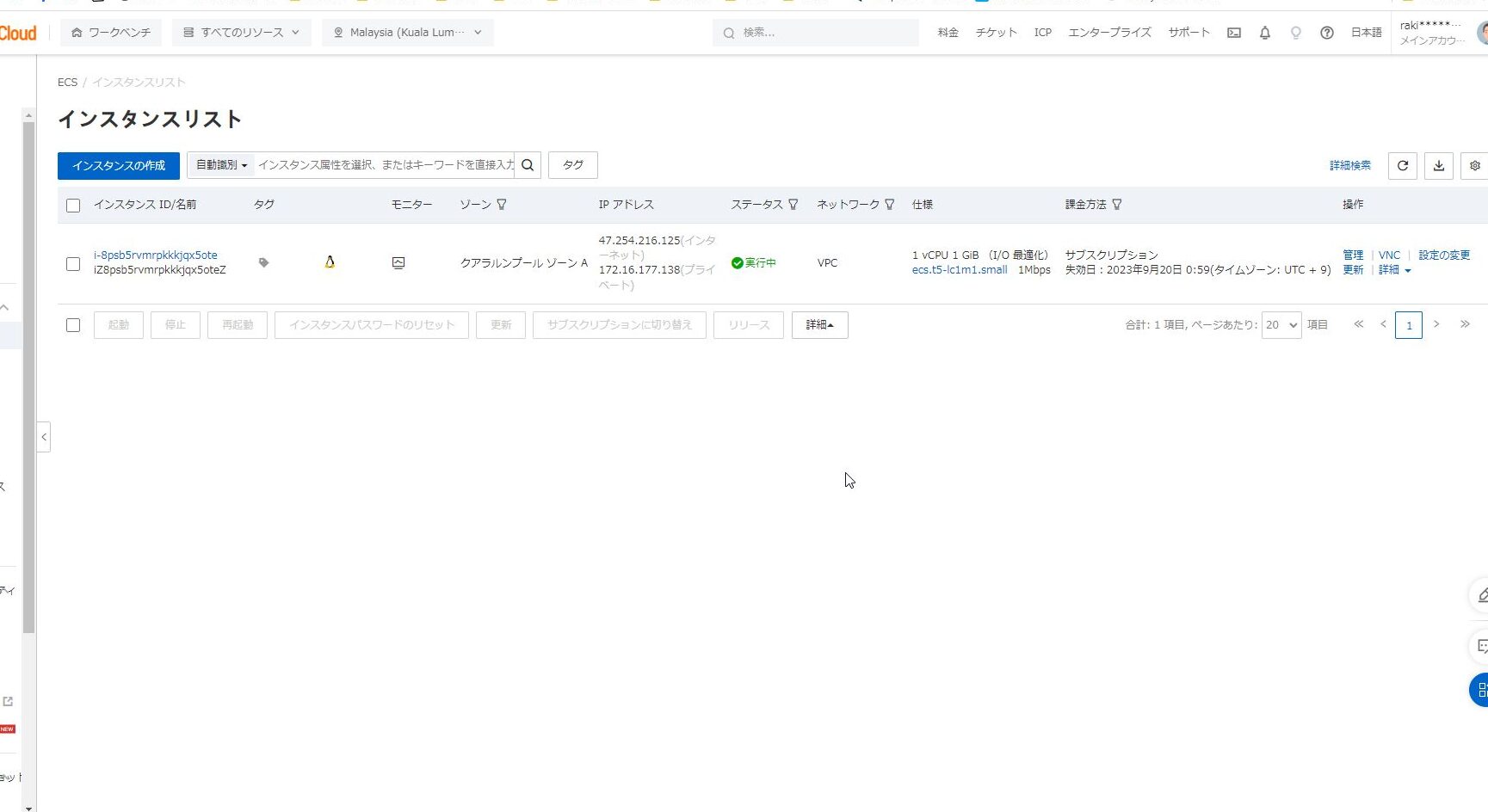
すると次の画面になるので、VNC接続をクリック。
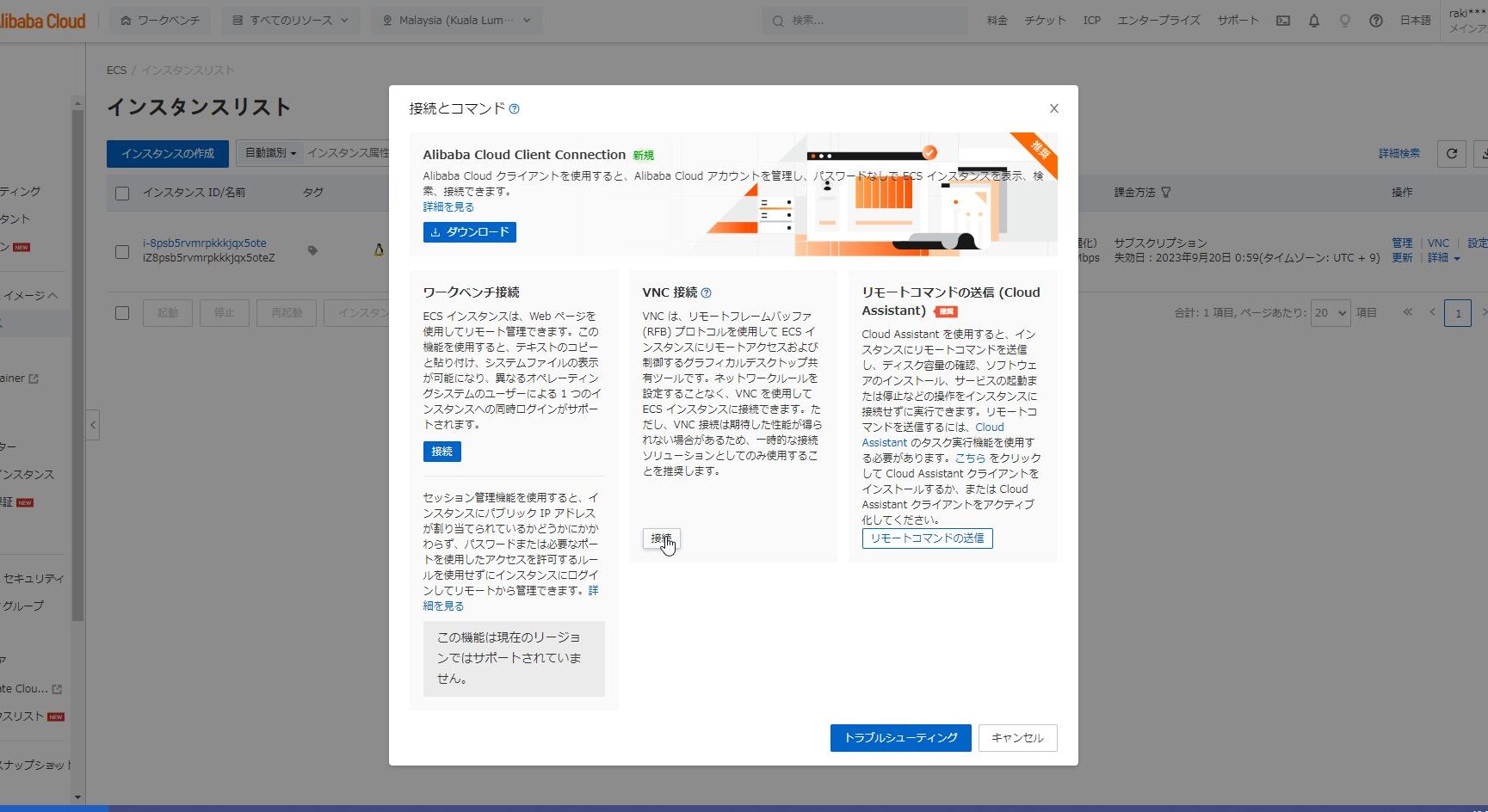
クリックすると↓の画面になるのですが、ここが引っかかるポイント。
パスワードを入力してくれと書いているのですが、パスワードなんて設定していない。
初期ログイン時はパスワードのリセットが必須のようです。
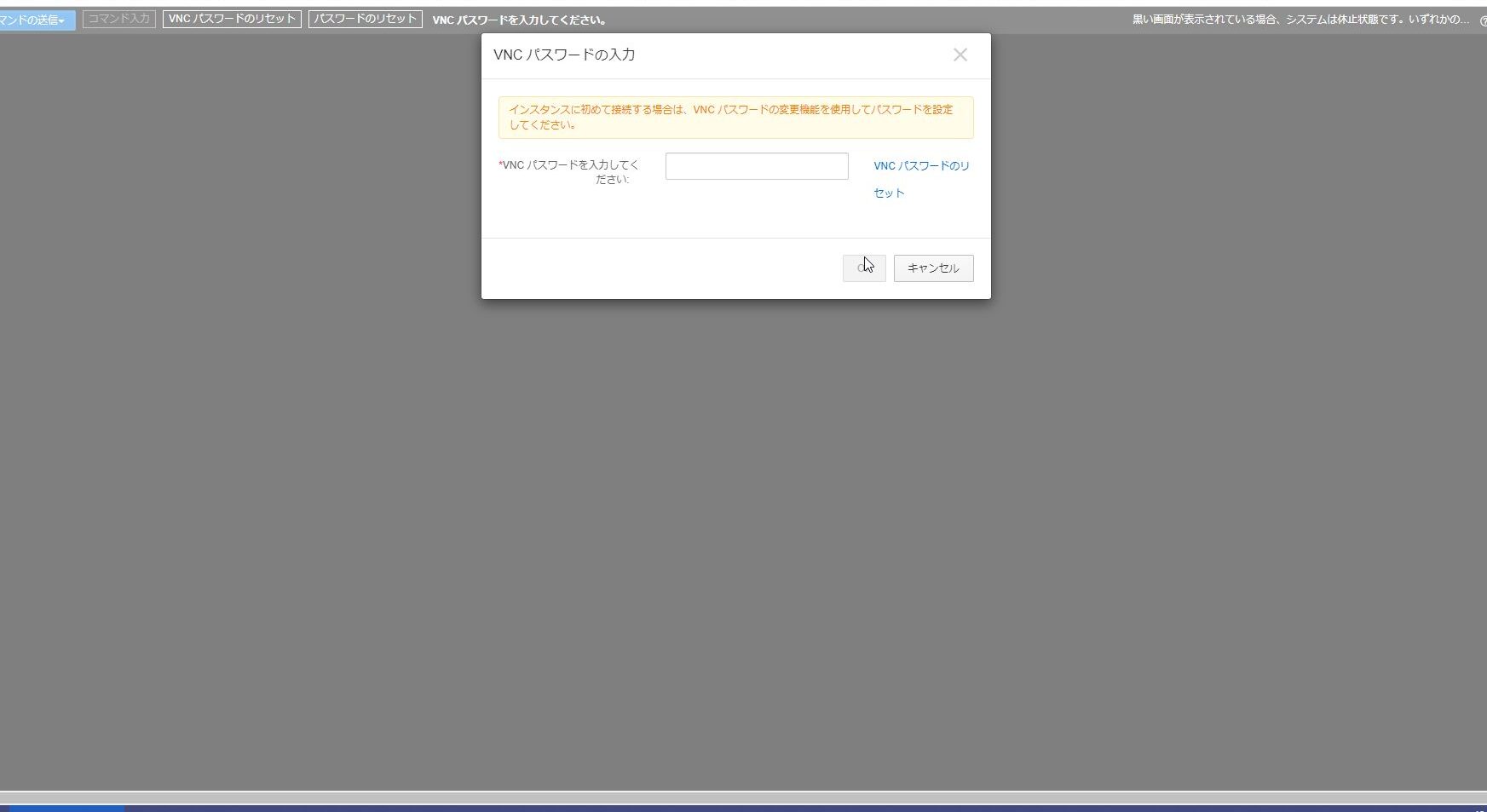
「VNCパスワードのリセット」をクリックすると次の画面に。
よくある画面で設定します。
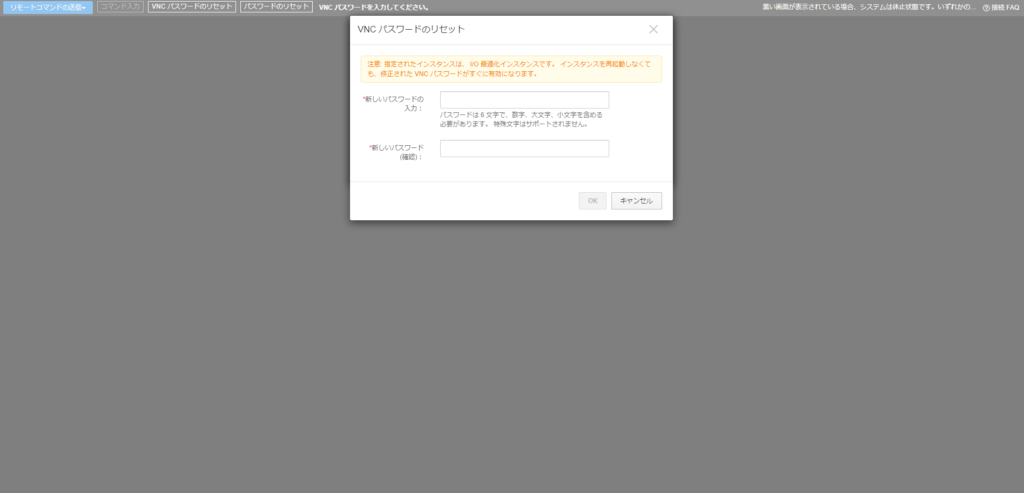
設定したパスワードで再度進めるとOSに接続できます。
無事にUbuntuに接続できました!
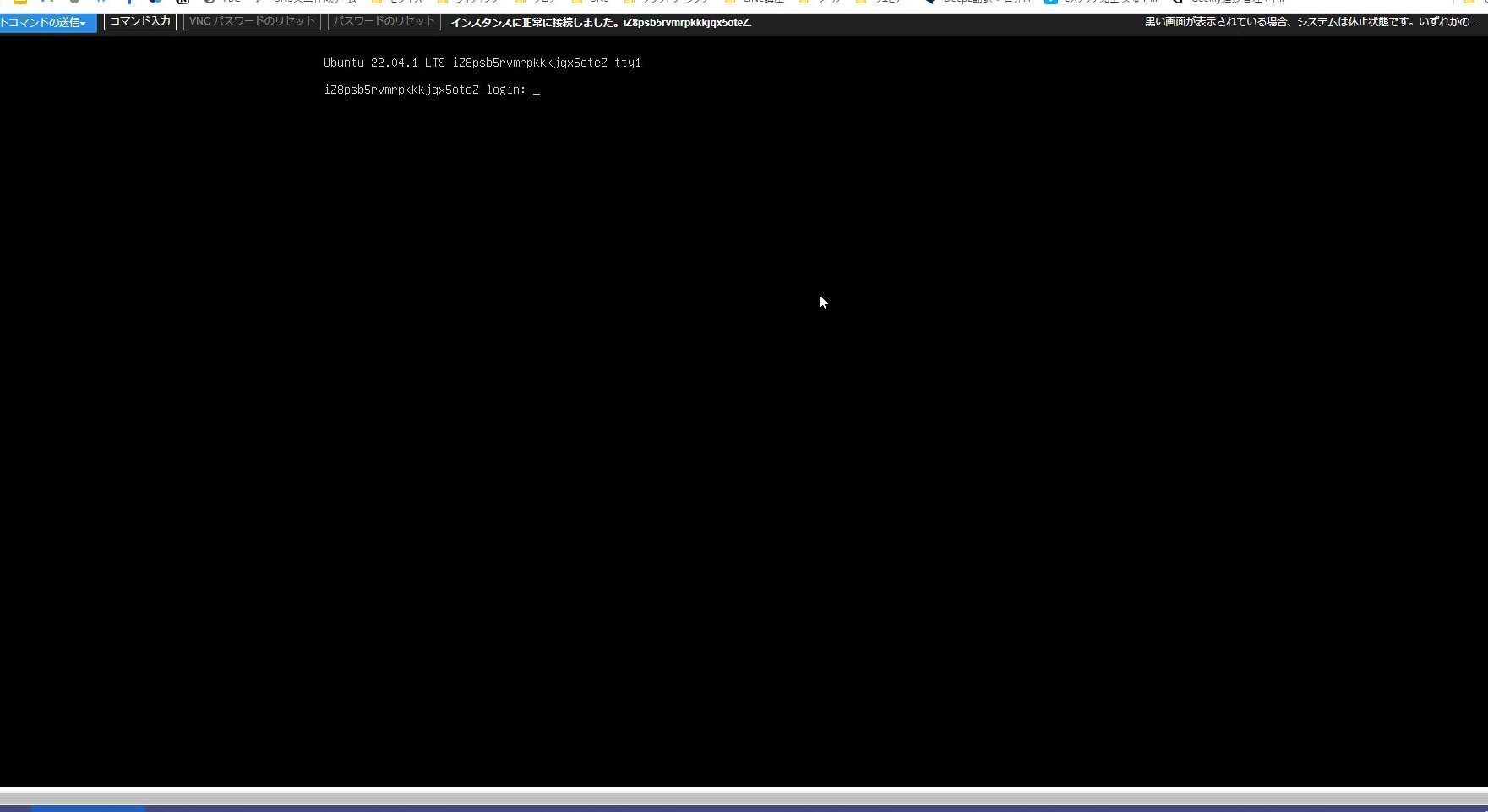
OSへのログイン
さて、Ubuntuにもログインしようか・・・
いや、ユーザー名もパスワードもわからんぞ・・・
Ubuntuの初期ユーザー名、パスワードについて検索して調べるとどちらもUbuntuらしい!
でも、ログインできず・・・
運営に聞いてみることに!
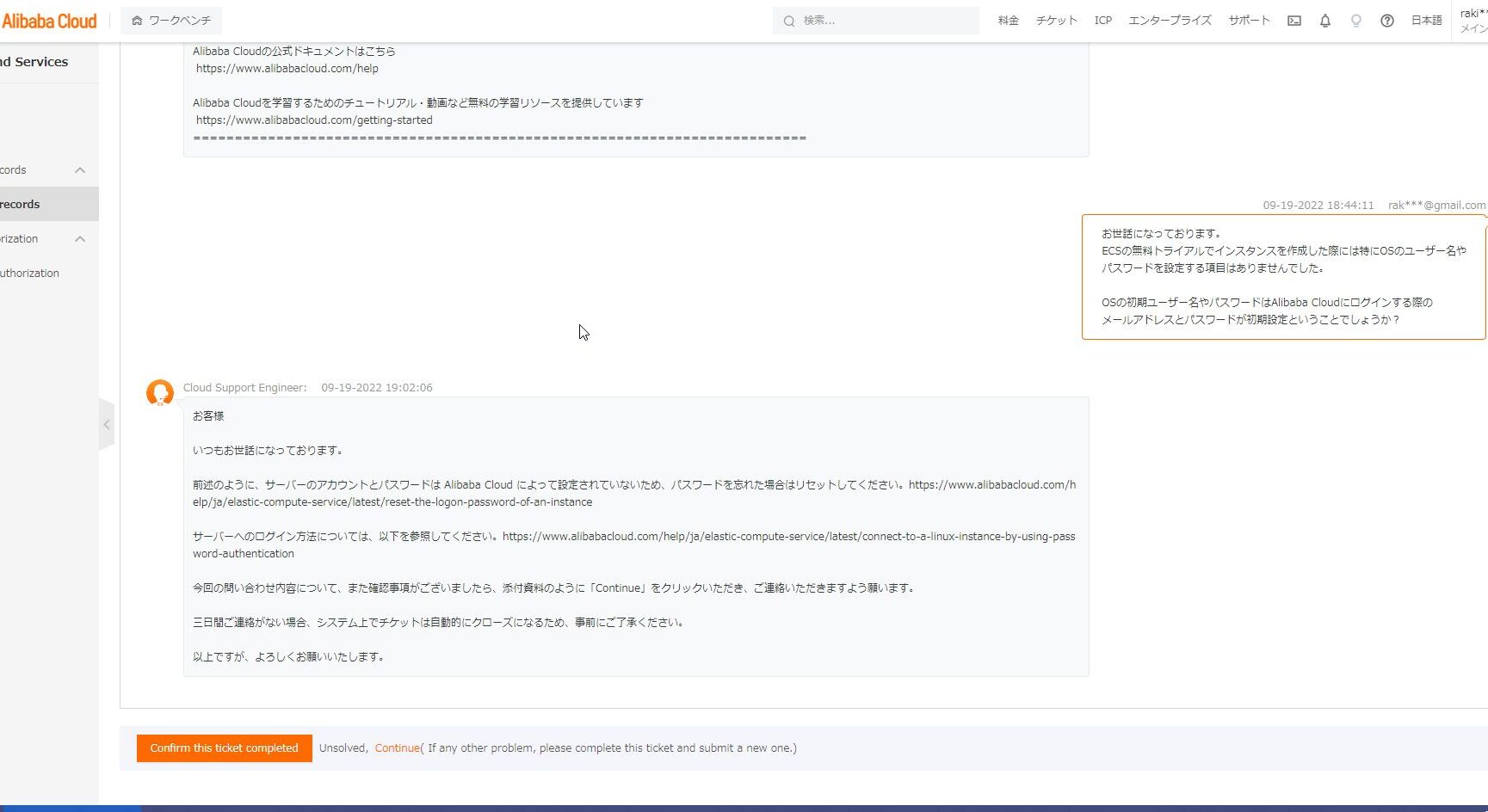
どうやら自動的に設定されるものではないということだけはわかったがどうすればいいかわからず、ヘルプページを読み漁ることに。(どうしたらいいかわからず一晩経過)
読み進めたり、調べたりしたところVNCと同様に初期ログインはパスワードのリセットが必要なようだった。
そこで「インスタンスパスワードのリセット」からリセットを実行。
案内されたヘルプの表現が古いインターフェースの情報だったので見つけるのに時間がかかってしまった。
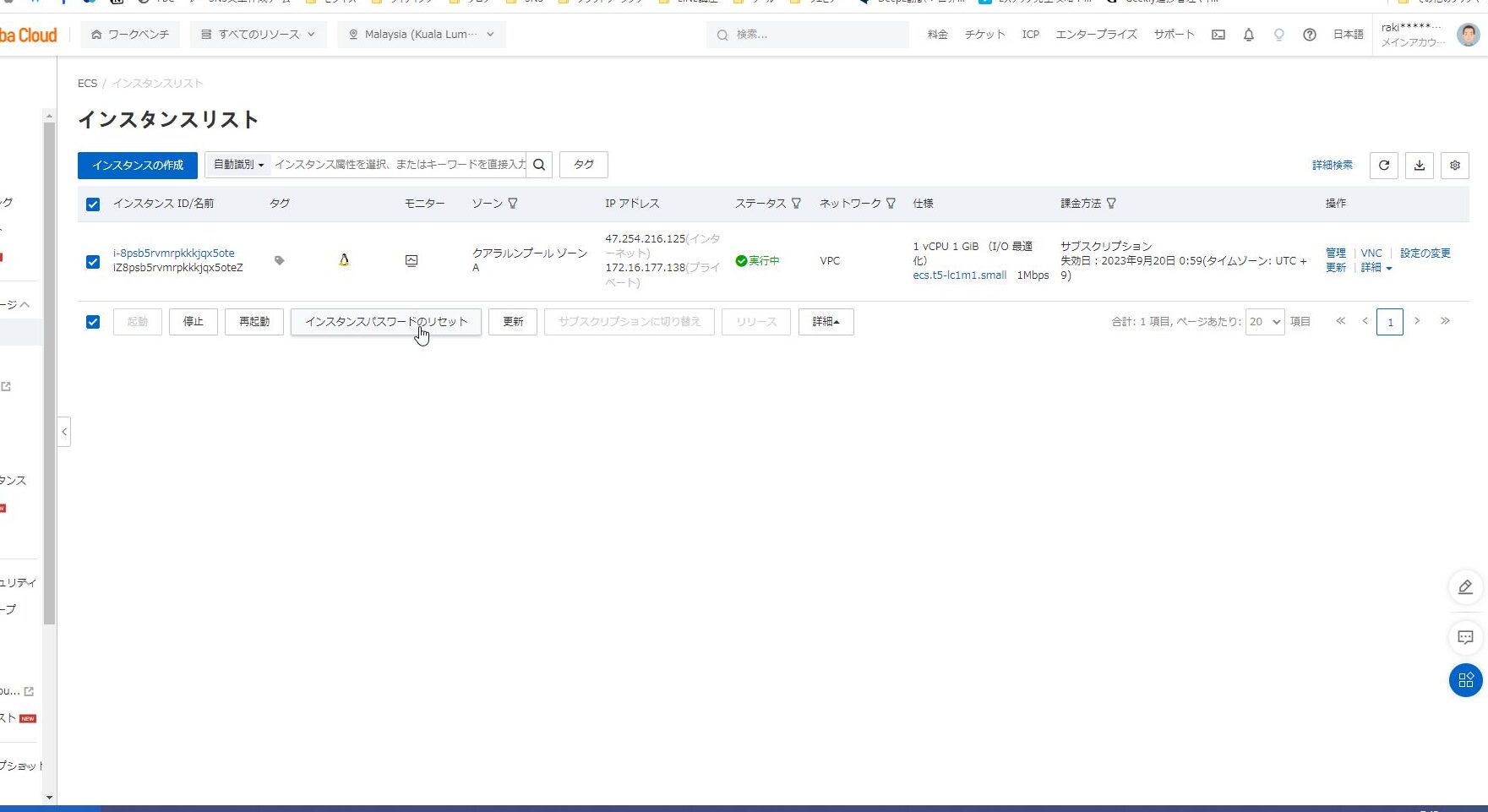
よくある画面になるので、パスワードを設定。
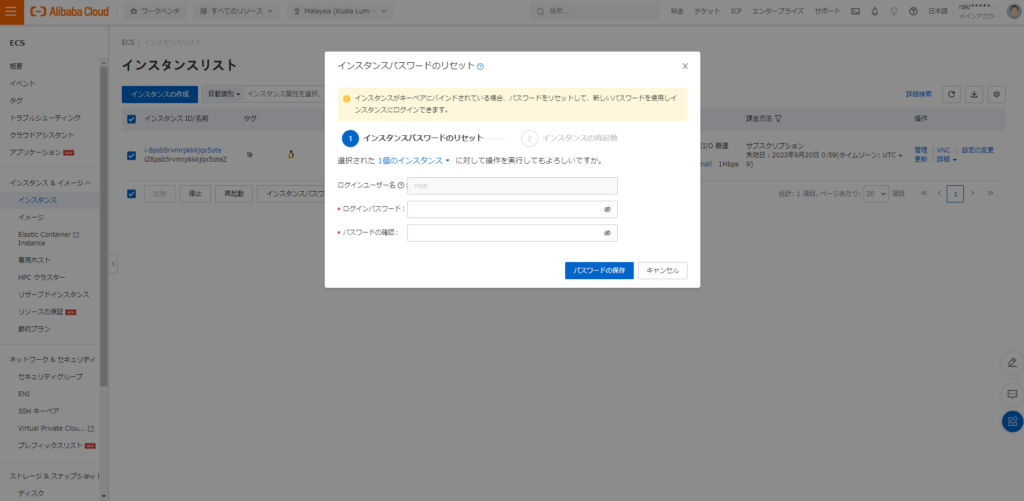
ユーザー名はrootでパスワードは設定したものを入力したら無事ログインできました!
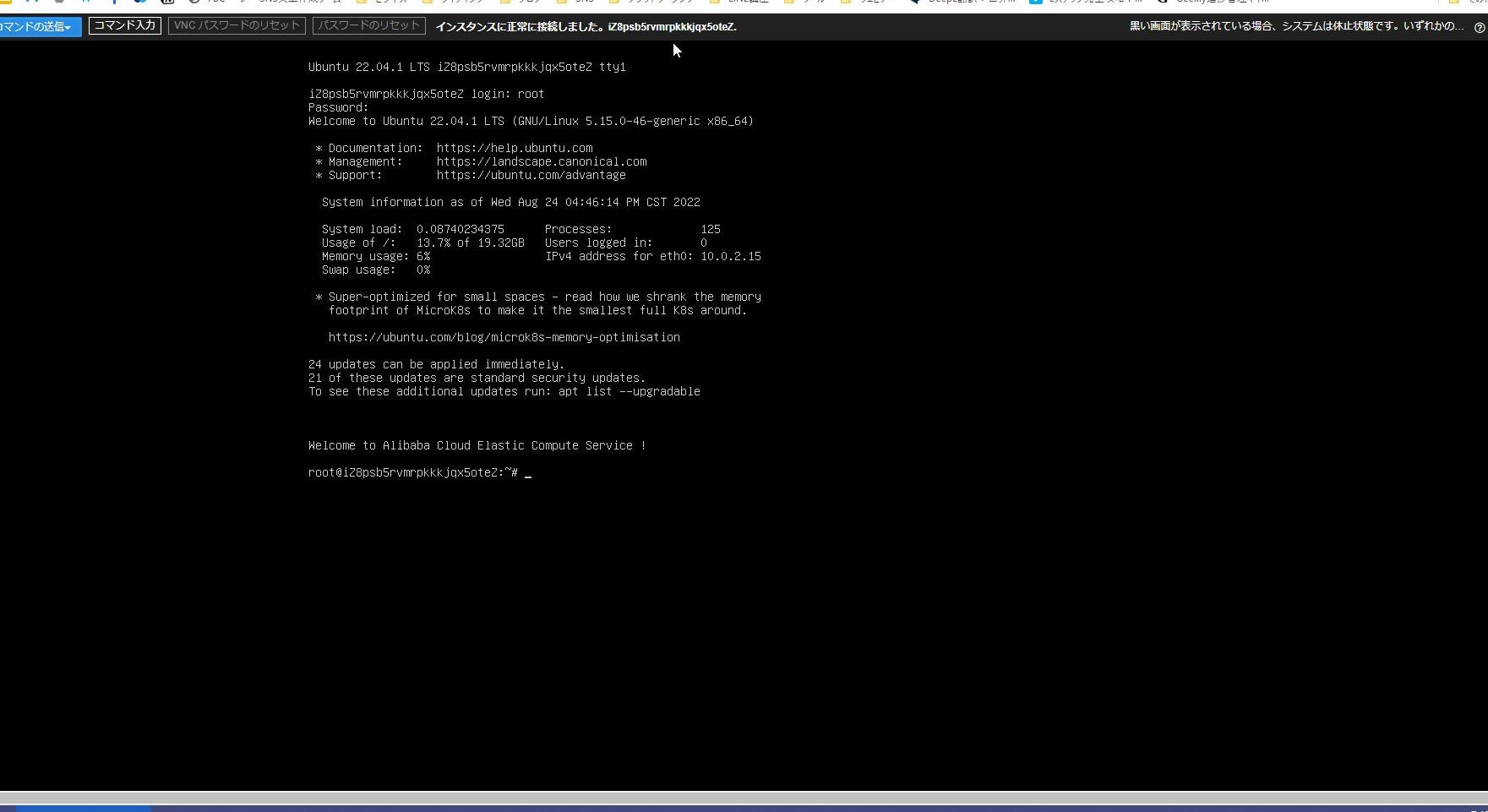
タイムゾーン設定、OSアップデート
念のため、タイムゾーン設定とOSアップデートをしました。
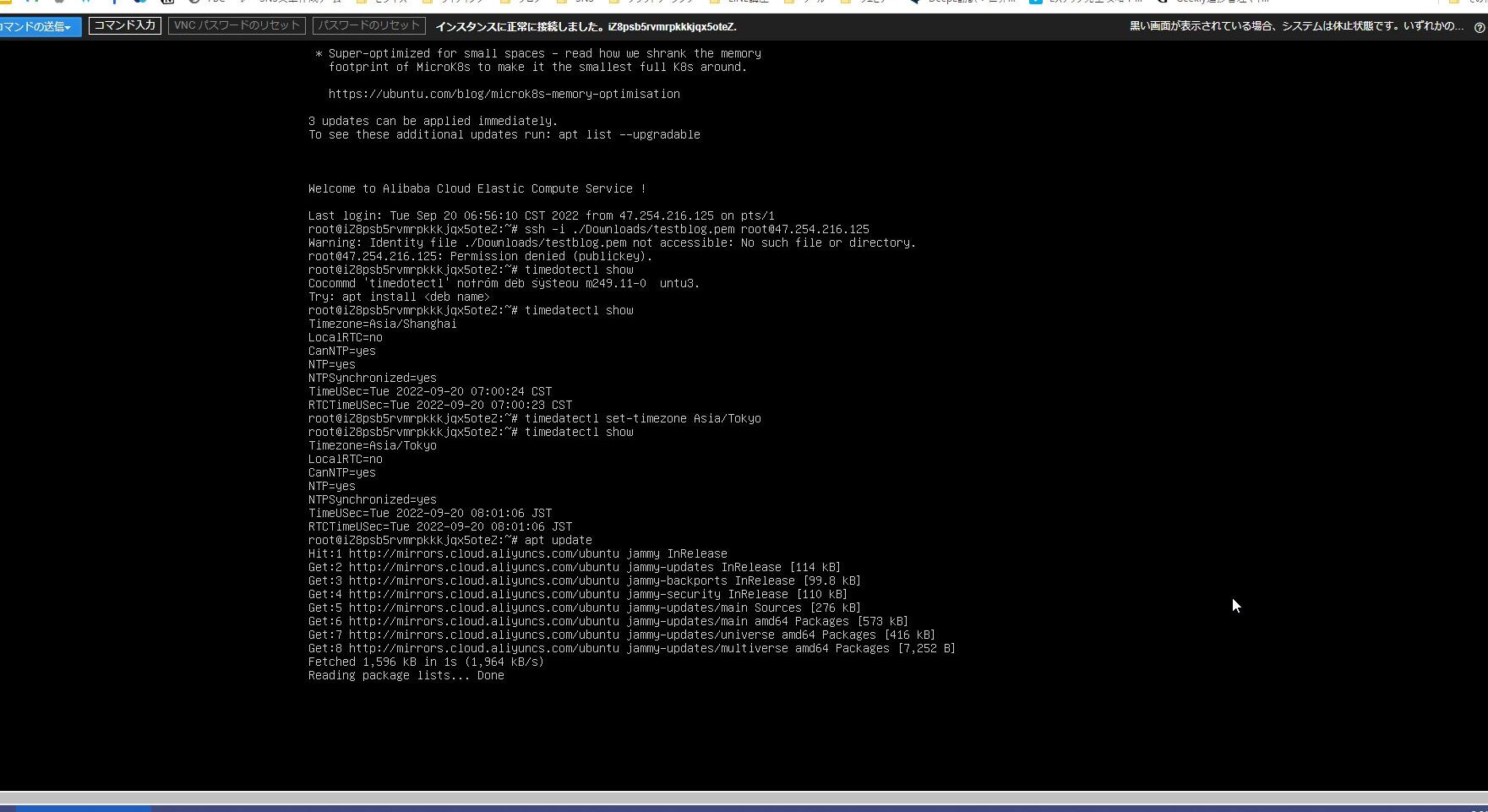
タイムゾーンは[timedatectl set-timezone Asia/Tokyo]で設定し、
OSをアップデートは[apt update]で実施。
Ubuntuを使うのは大学生依頼だったので、懐かしい気持ちになりました。
Apache2のインストール
apt -y install apache2コマンドでApache2をインストールします。
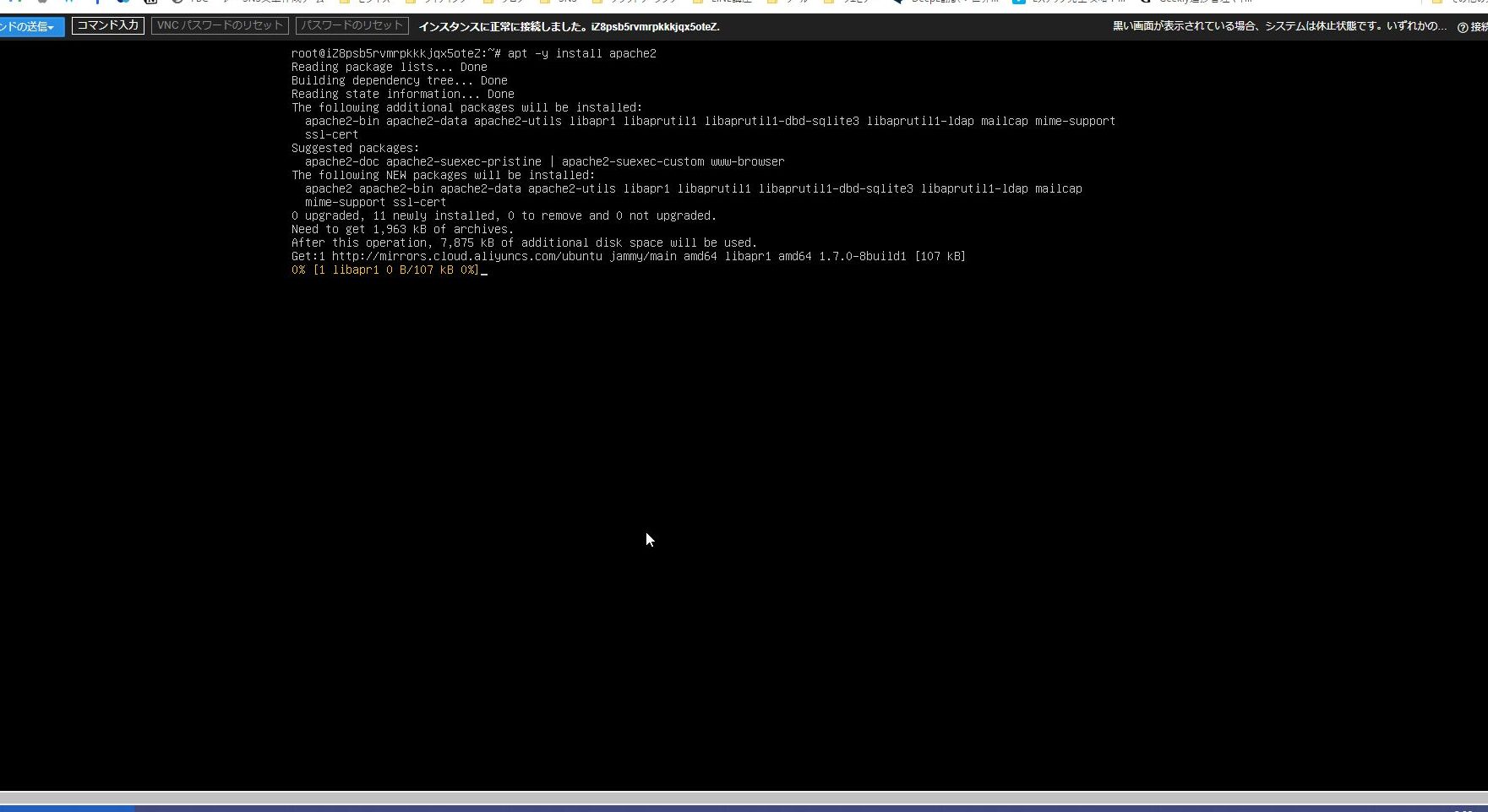
次にsystemctl enable apache2で自動起動するように設定。
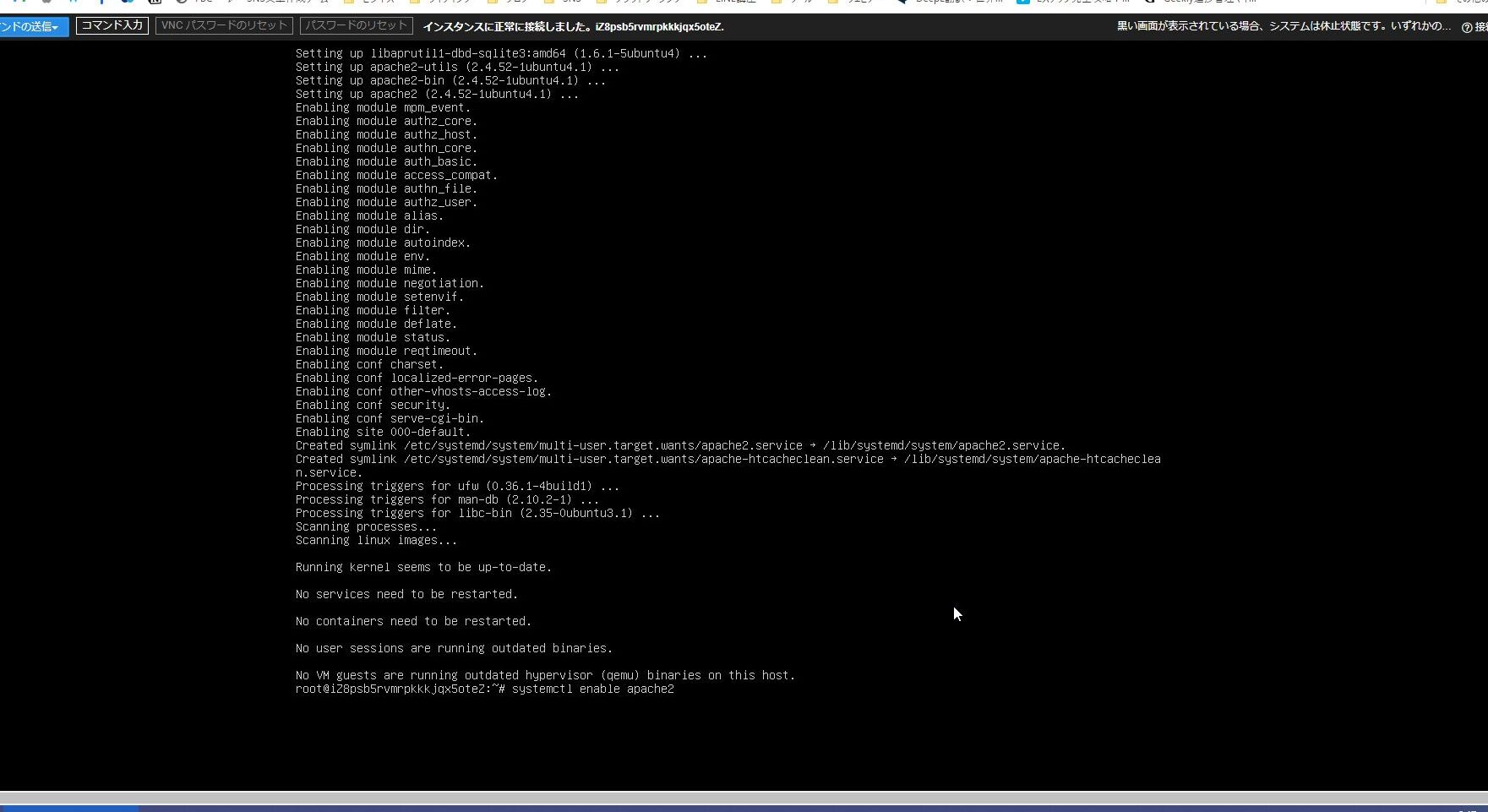
その後Webアクセスのため80番ポートを開放する。
ECS管理コンソール画面の左メニューからセキュリティグループを選び、セキュリティグループ名をクリックします。
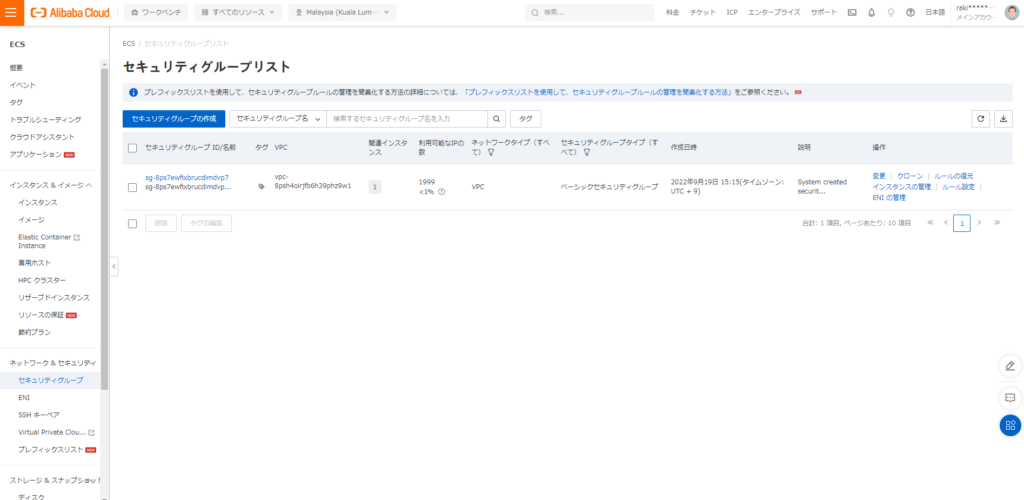
「ルールの追加」から80番ポートの許可を設定。
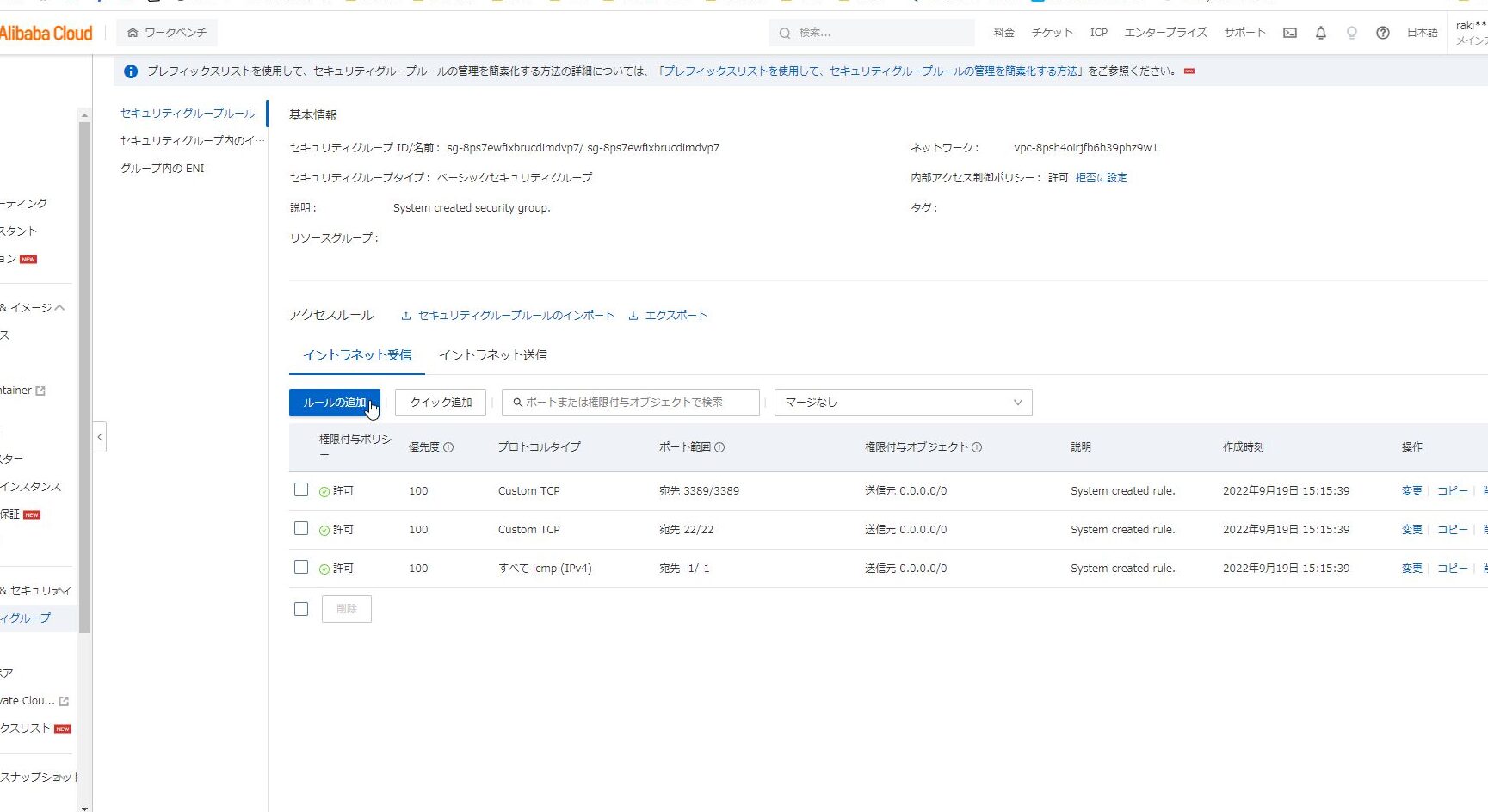
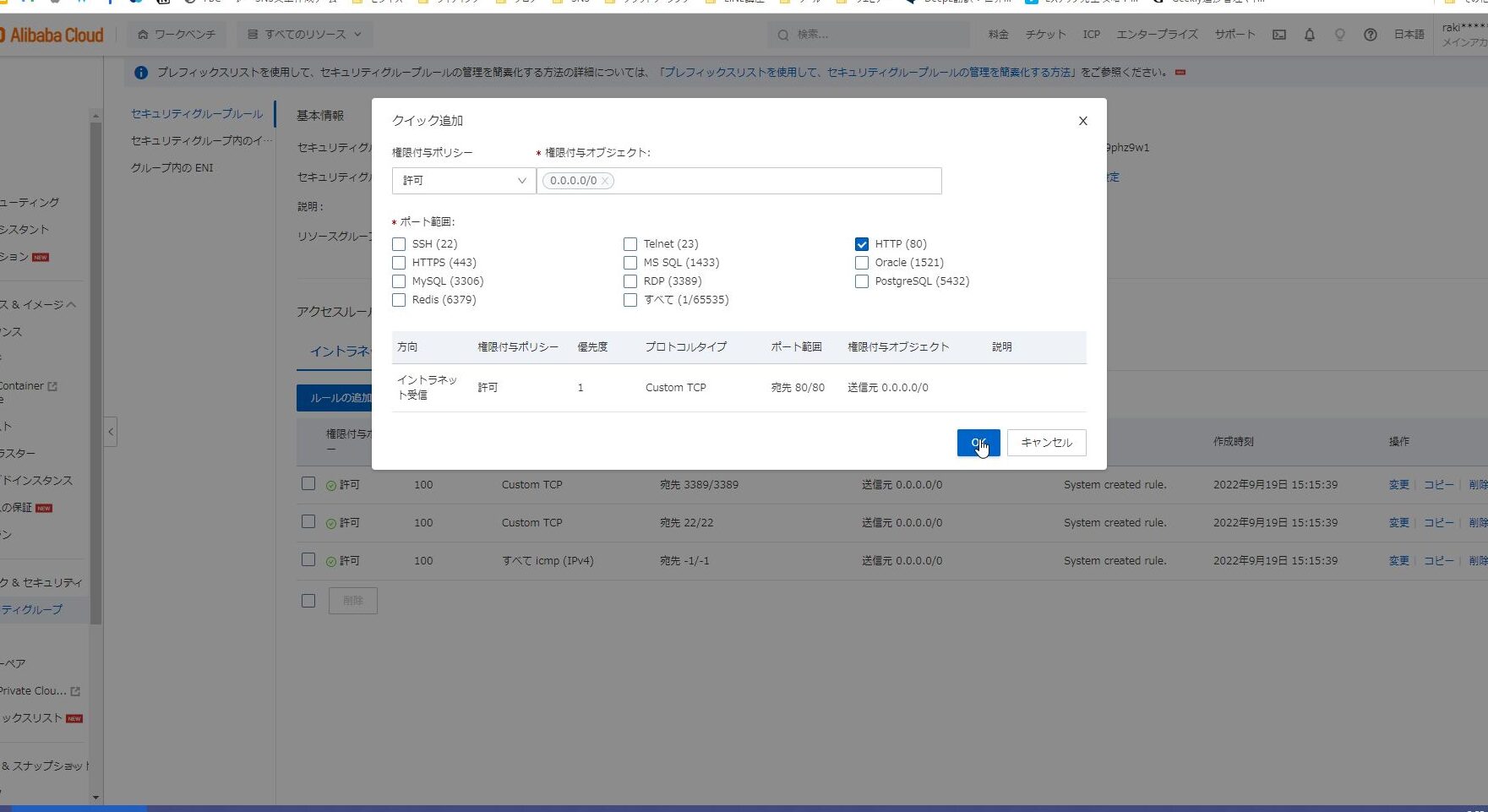
この状態で接続するとUbuntuのApache2のページが出ます。
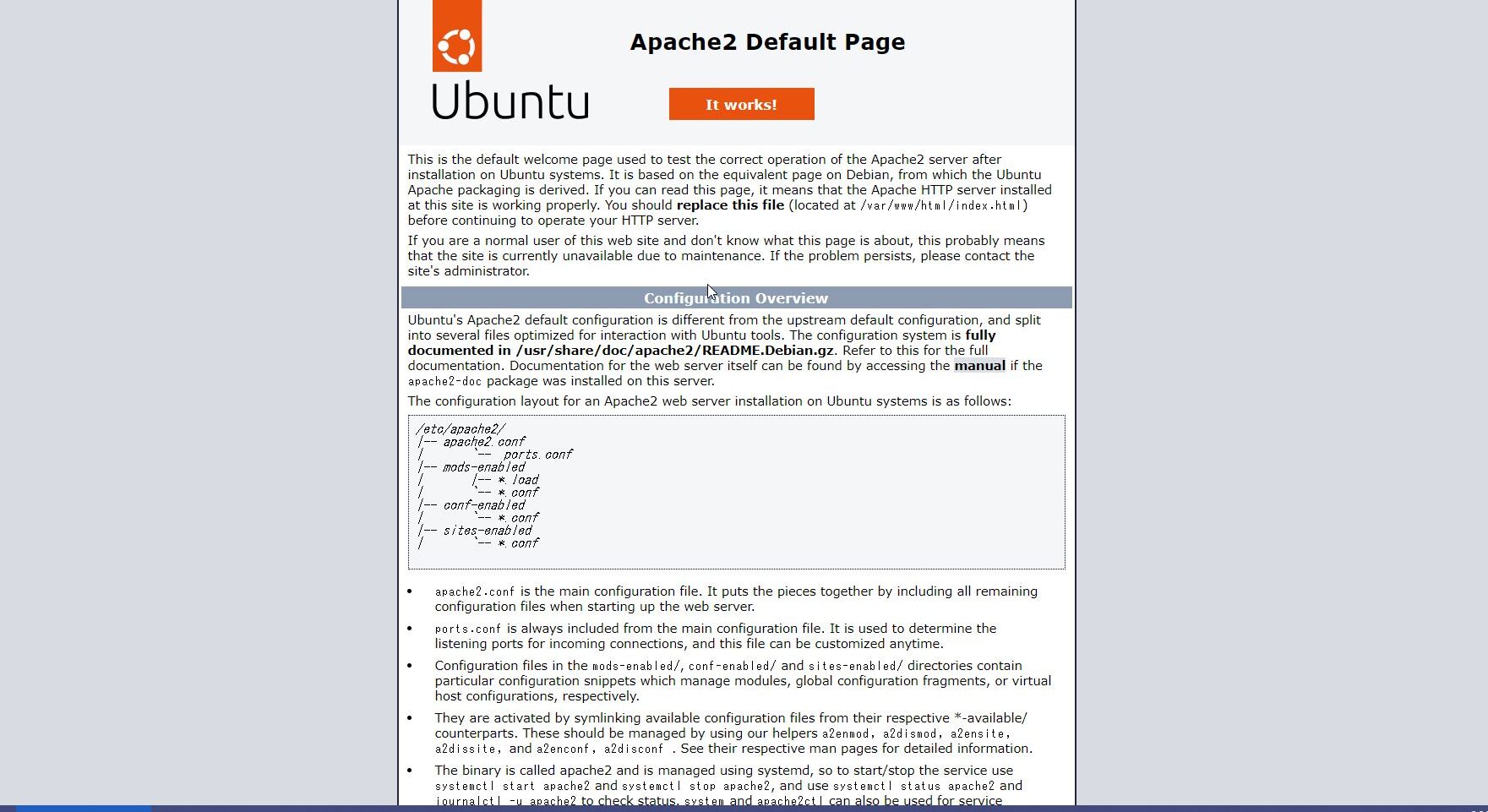
MySQL、PHP7.4のインストール
次にPHP7.4とMySQLをインストールします。
動画に沿って[apt -y install php7.4 php7.4-mysql]を実行するもエラーに。
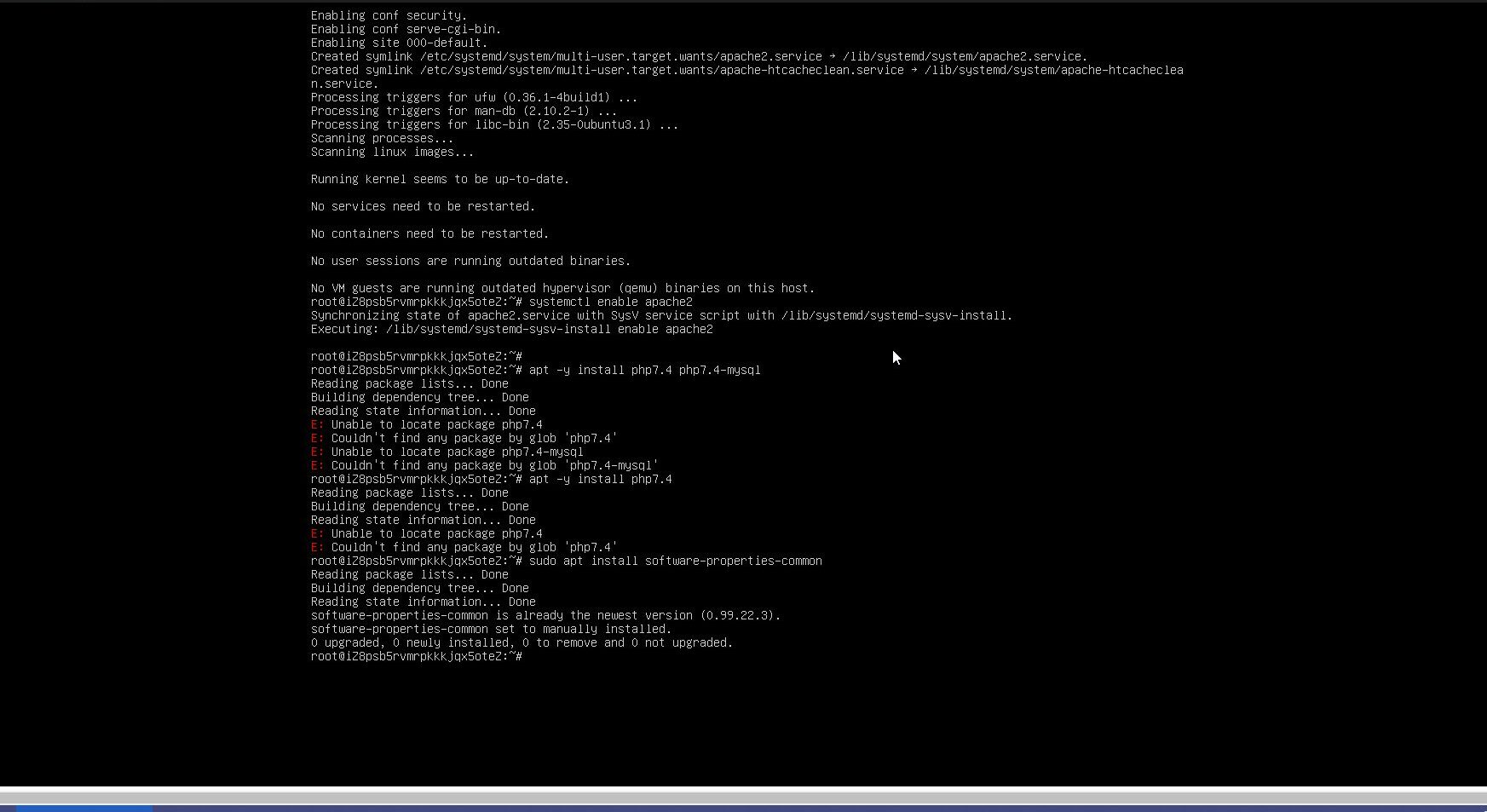
下のページを参考に外部リポジトリを追加・登録してから実行すると成功した。
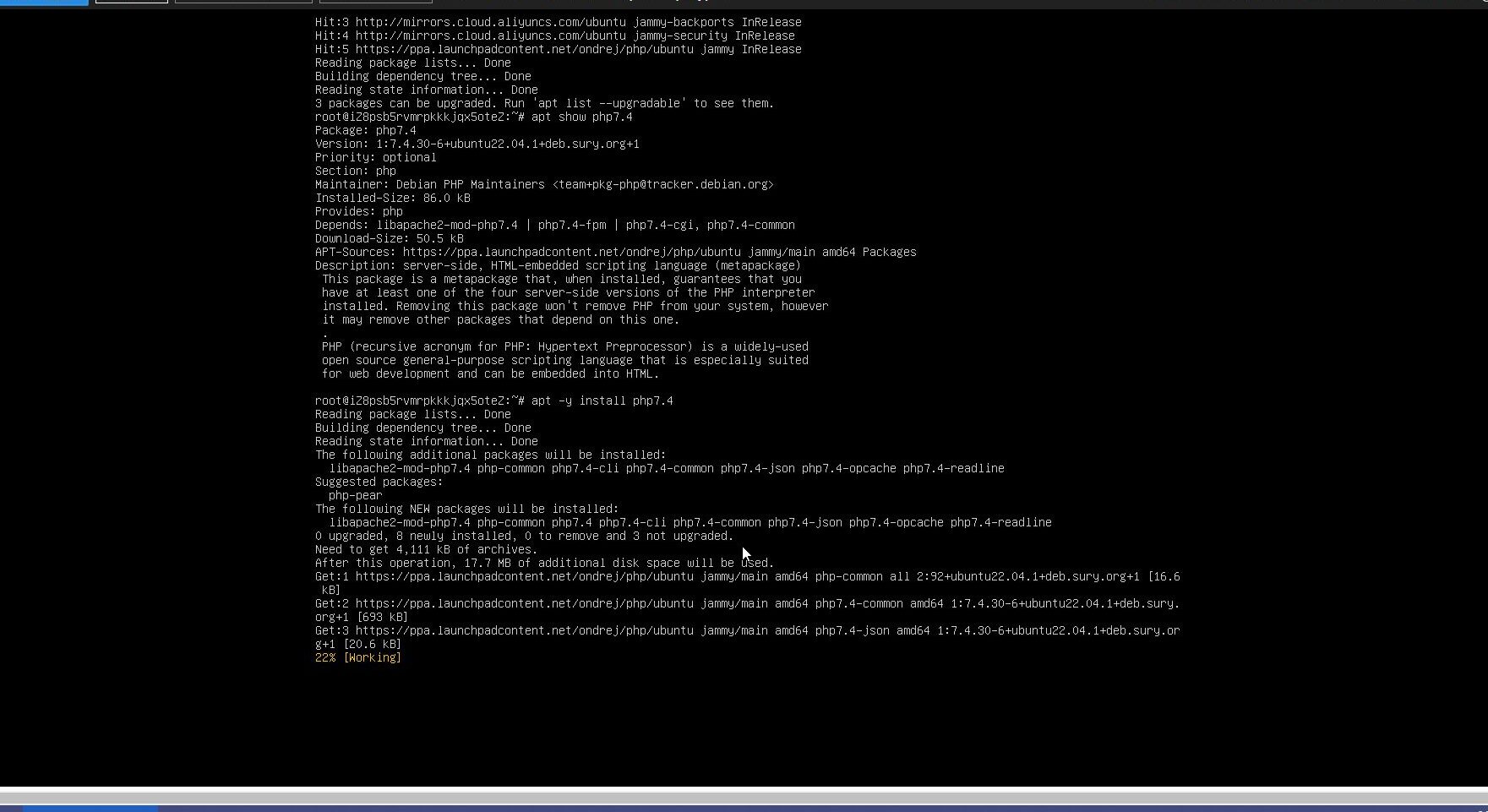
・・・と思っていたこのときまでは。
MariaDBのインストール
次にMariaDBというAlibaba Cloudも出資しているオープンソースのデータベースをインストールします。
サーバーとクライアントの両方をインストールします。
サーバー
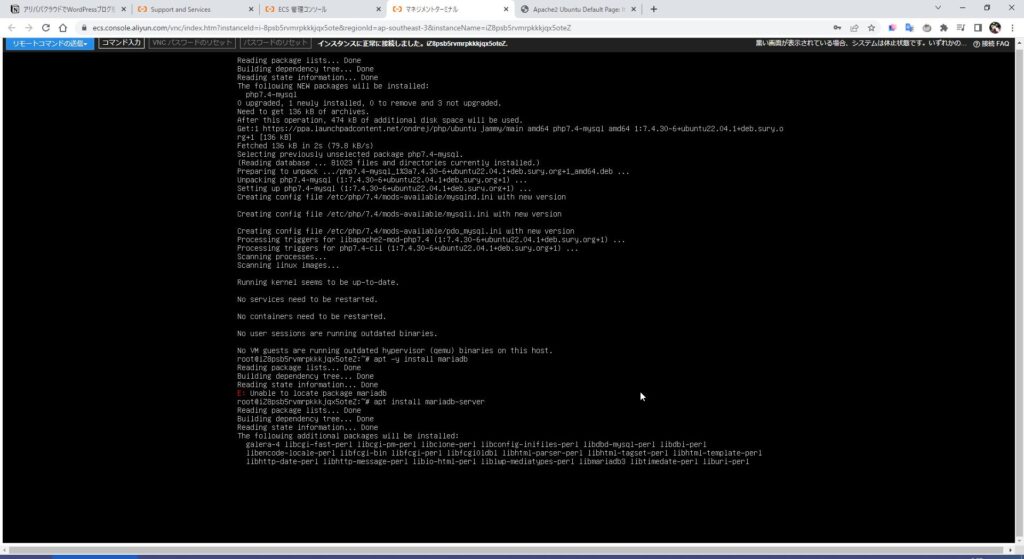
クライアント
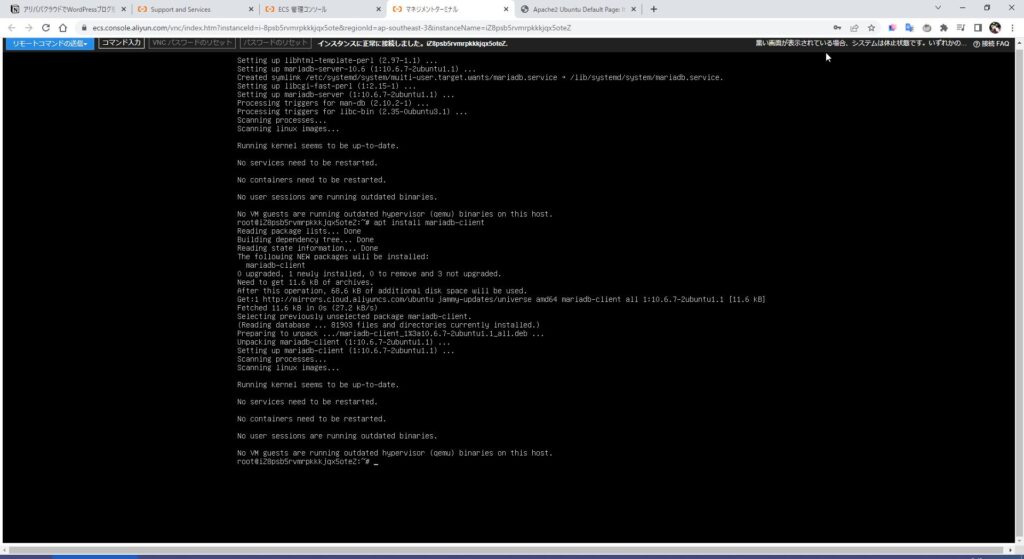
同様に自動起動を設定。
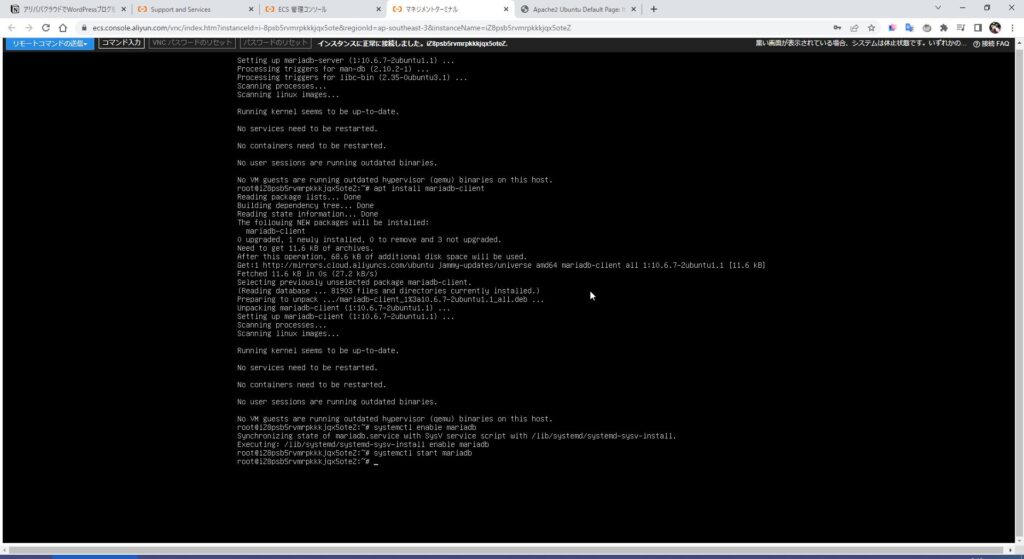
MariaDBが起動することを確認。
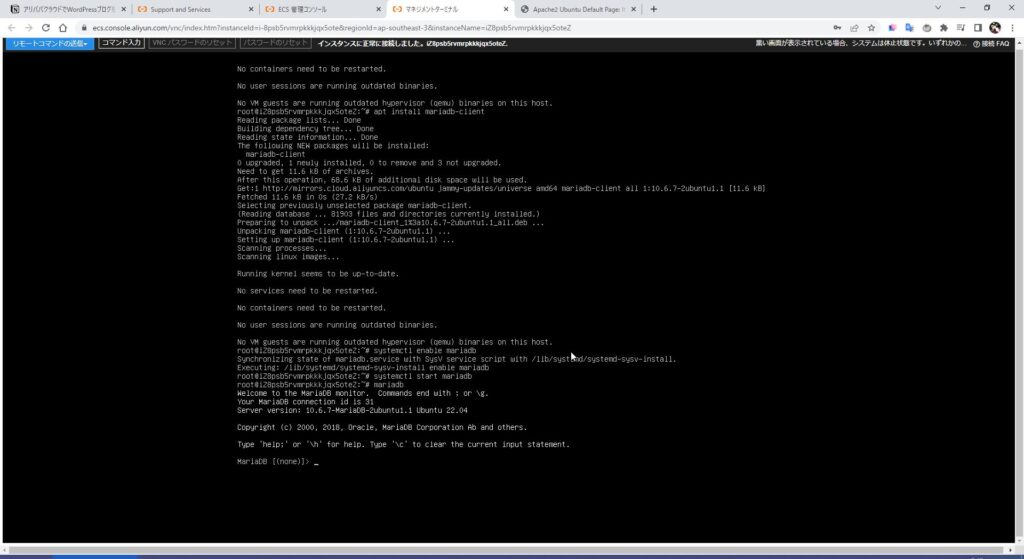
WordPressインストール後に少しデータベースの設定があります。
WordPressのインストール
次にWordPressをインストールします。
WordPress公式ページからダウンロードリンクを取得します。
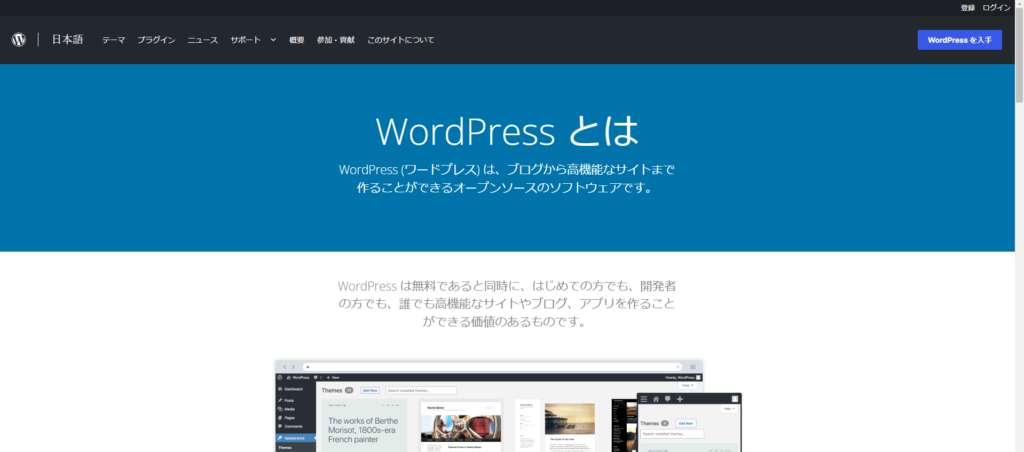
右上の「WordPressを入手」を押すと画面が変わるので、↓のところまでスクロールします。
「.tar.gzをダウンロード」を右クリックしてリンクをコピーします。
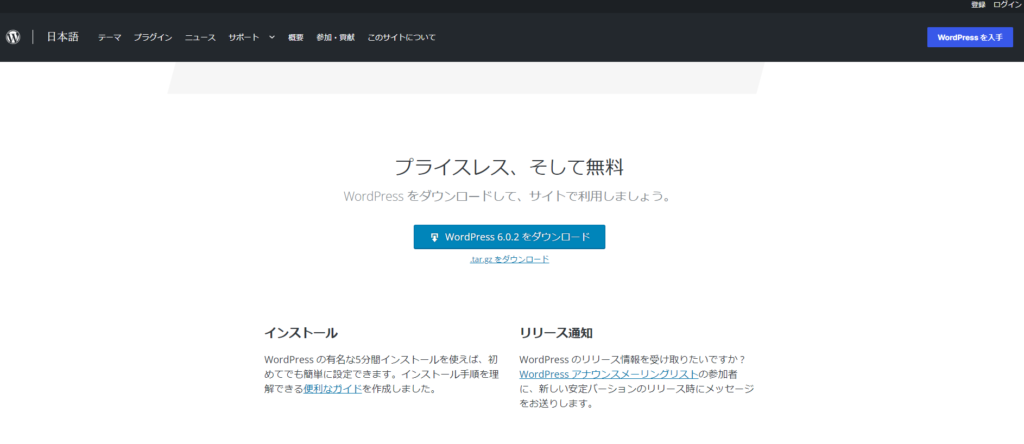
そうしたらVNCに画面を戻してcurlコマンドでダウンロードします。
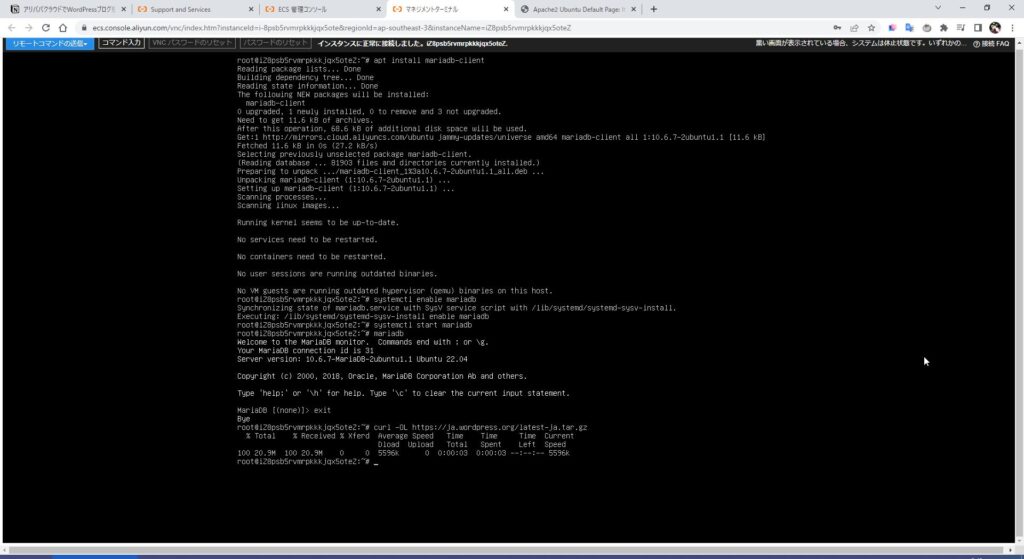
lsコマンドでダウンロードされていることを確認。
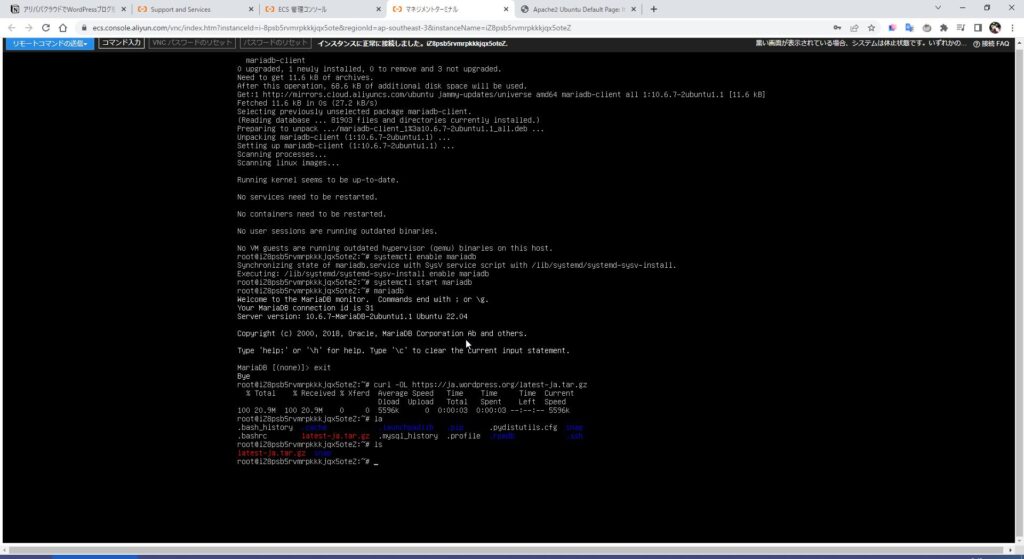
ダウンロードしたファイルを移動させます。
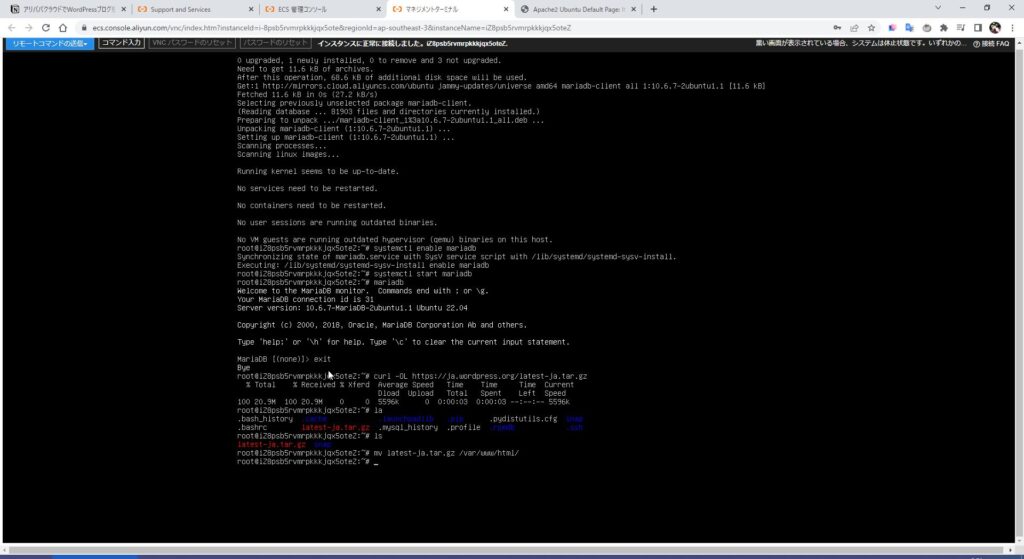
ファイルを移動させたディレクトリまでcdコマンドで移動してから、tarコマンドで回答します。
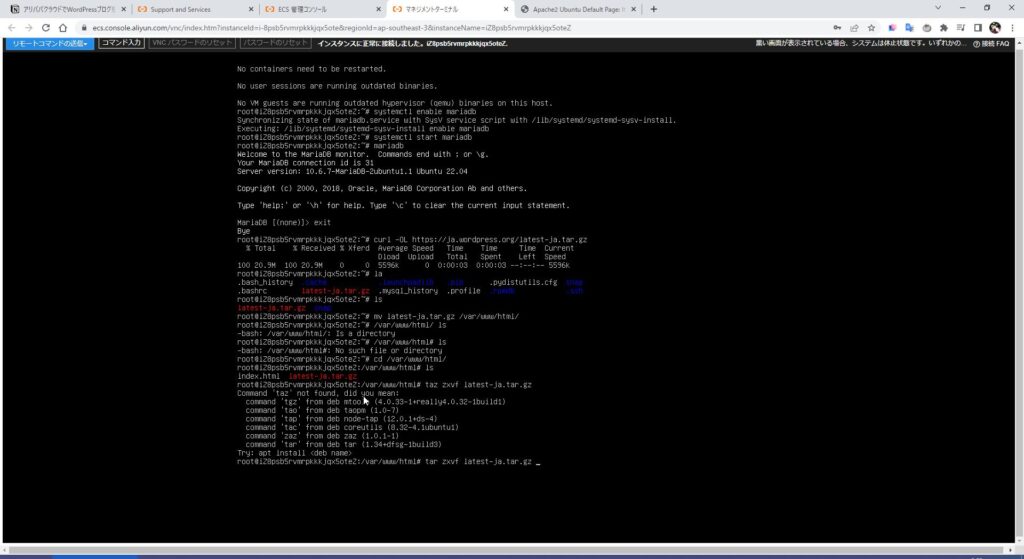
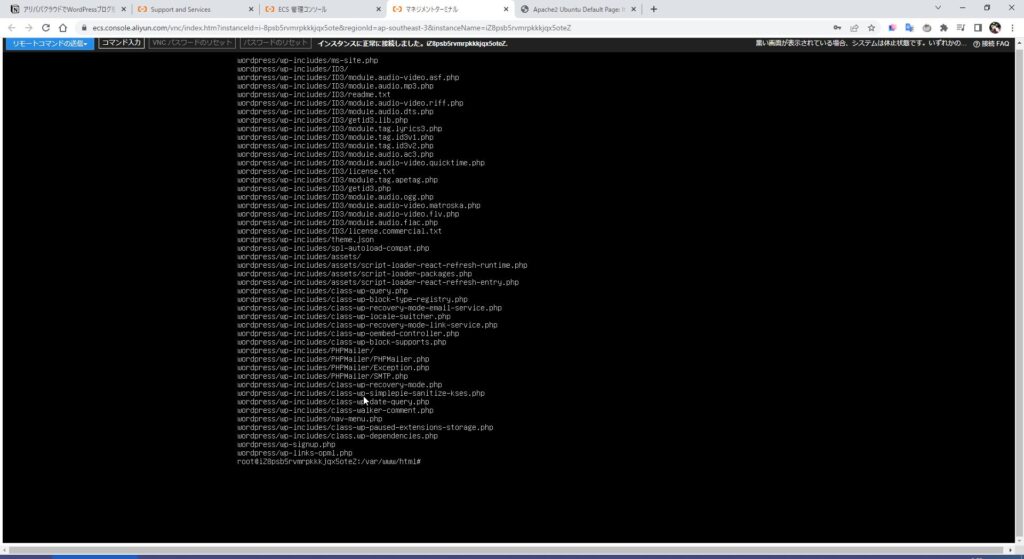
次にディレクトリの権限を変更します。
ここも動画どおりに実行しようとするとエラーになったため、wordpressフォルダより上のフォルダの権限を変えました。
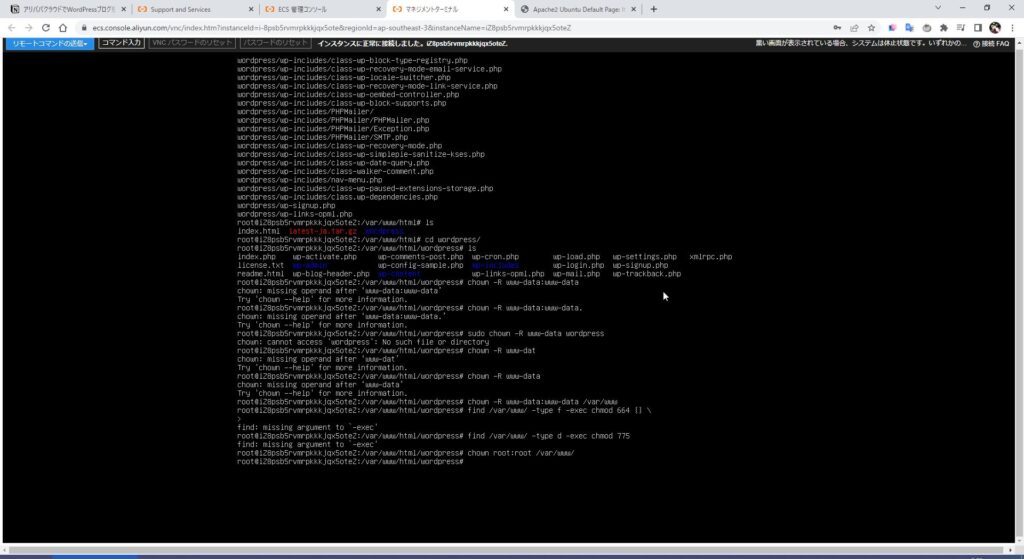
次にデータベースの作成をします。
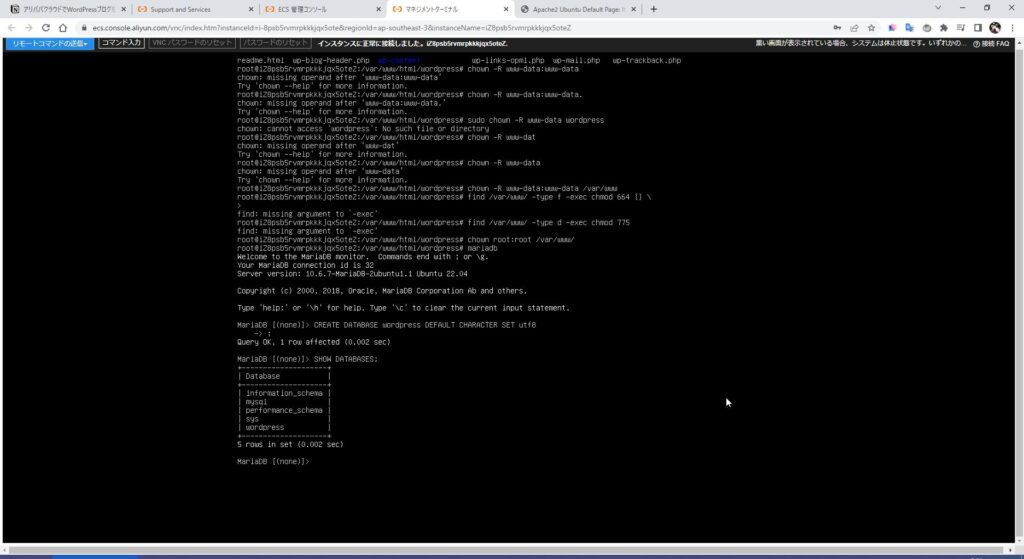
パスワードを設定します。
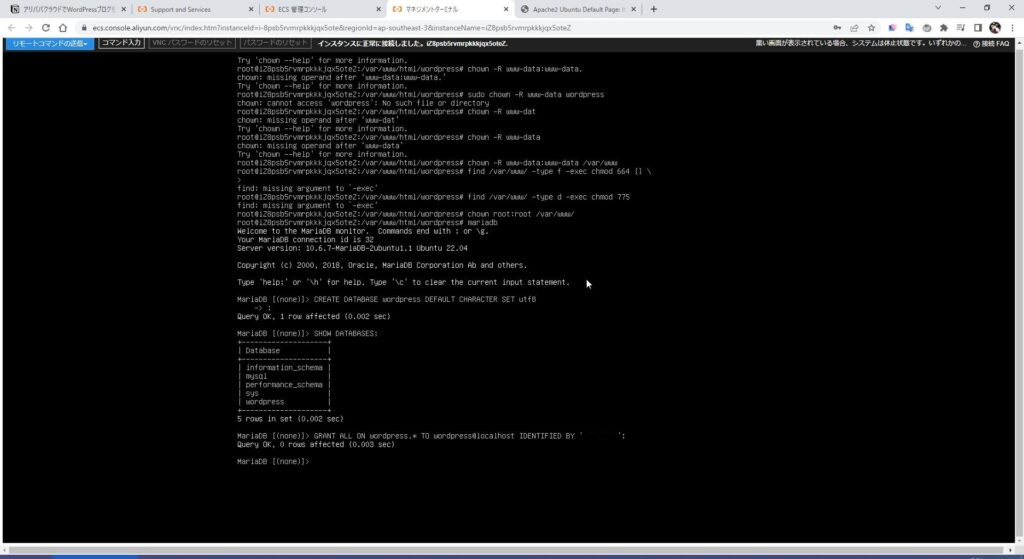
FLUSH PRIVILEGESで再読込して操作完了!
あとはWordPressを開くだけ!
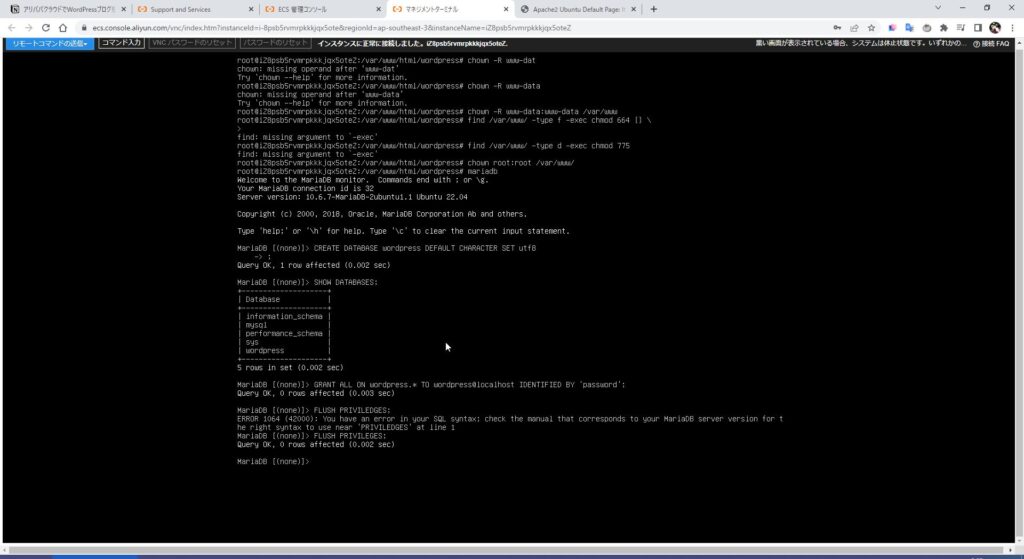
と思っていたら、次の画面に・・・
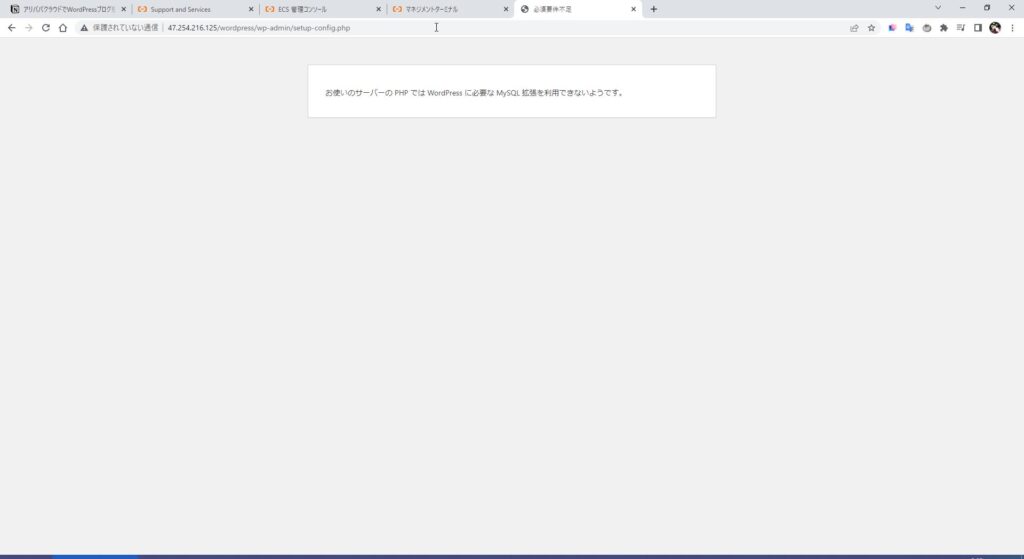
「お使いのサーバーの PHP では WordPress に必要な MySQL 拡張を利用できないようです。」
・・・?
なぜ?MySQLいれるだけじゃだめだったのか?
以下のページを参考にライブラリの確認とインストール、MySQLモジュールのインストールをしました。

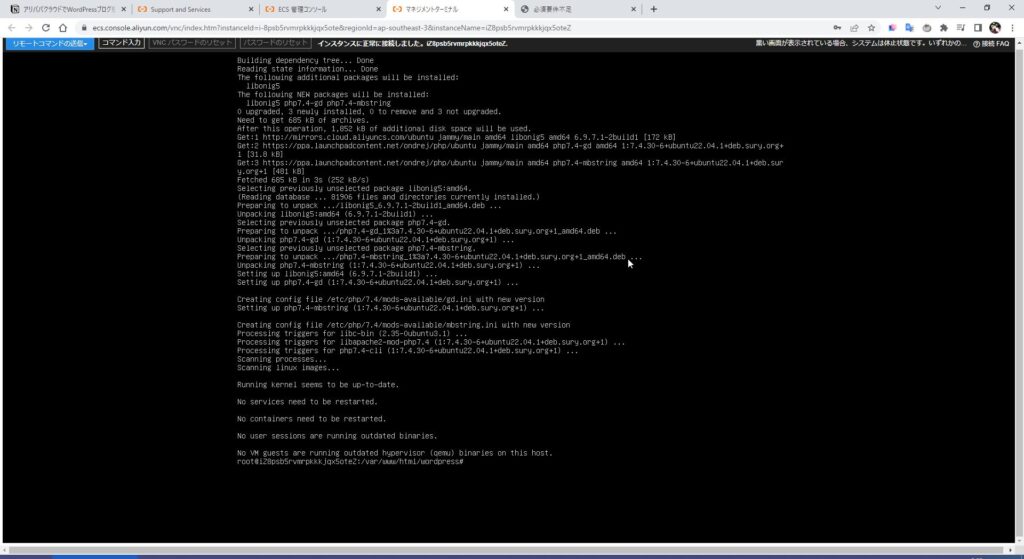
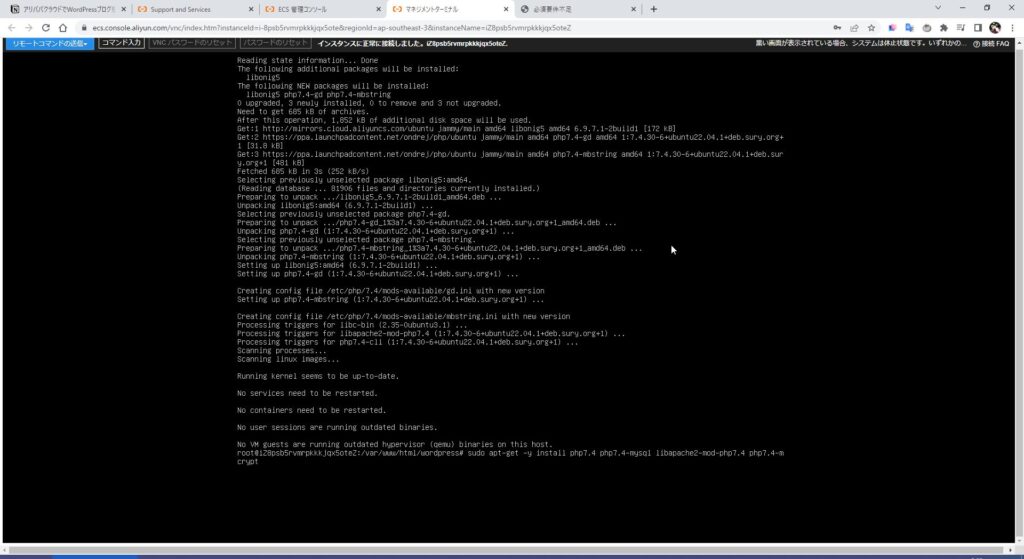
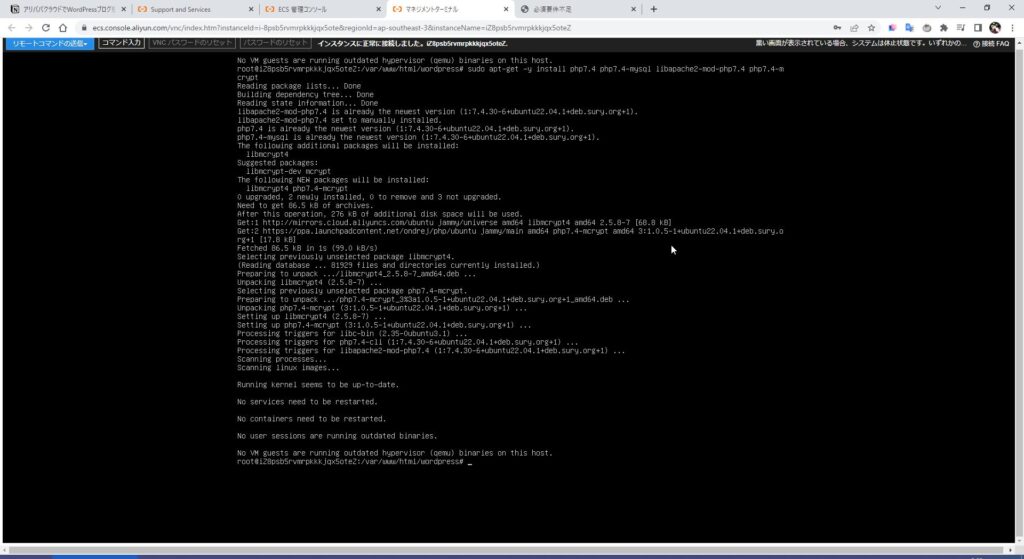
そしてApache2の再起動。
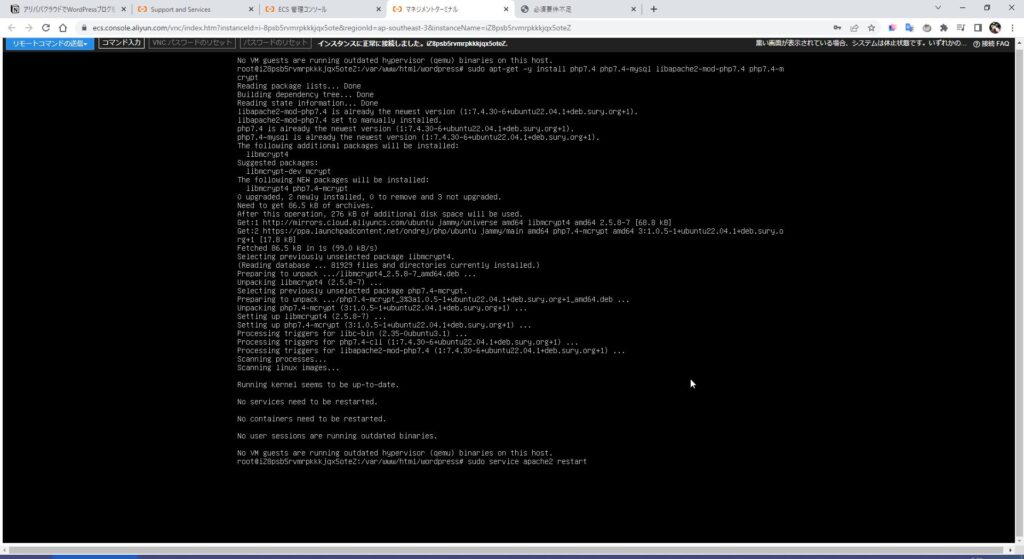
すると!ようやくWordPressのようこそ画面が表示されました!
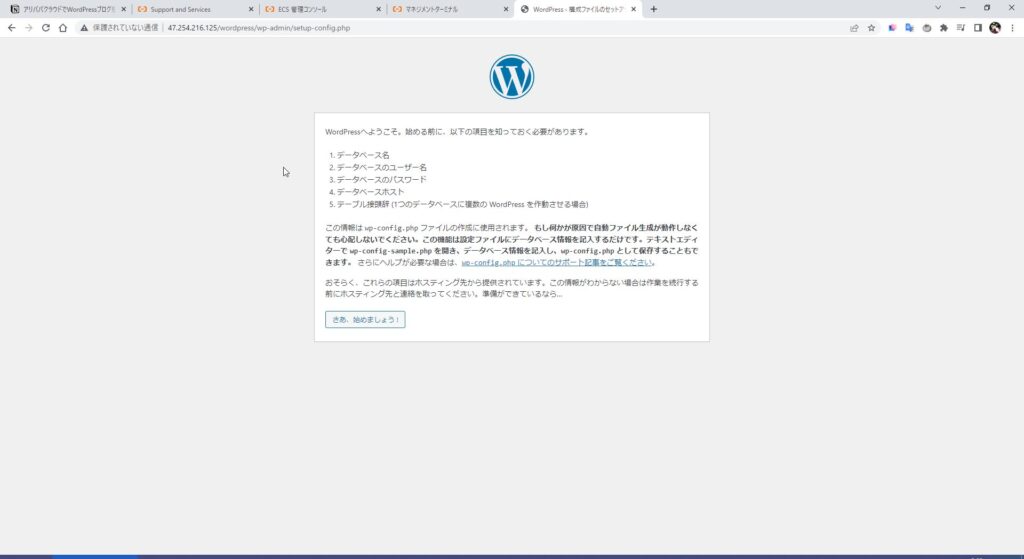
その後はWordPressの初期設定を実施して使えるように!
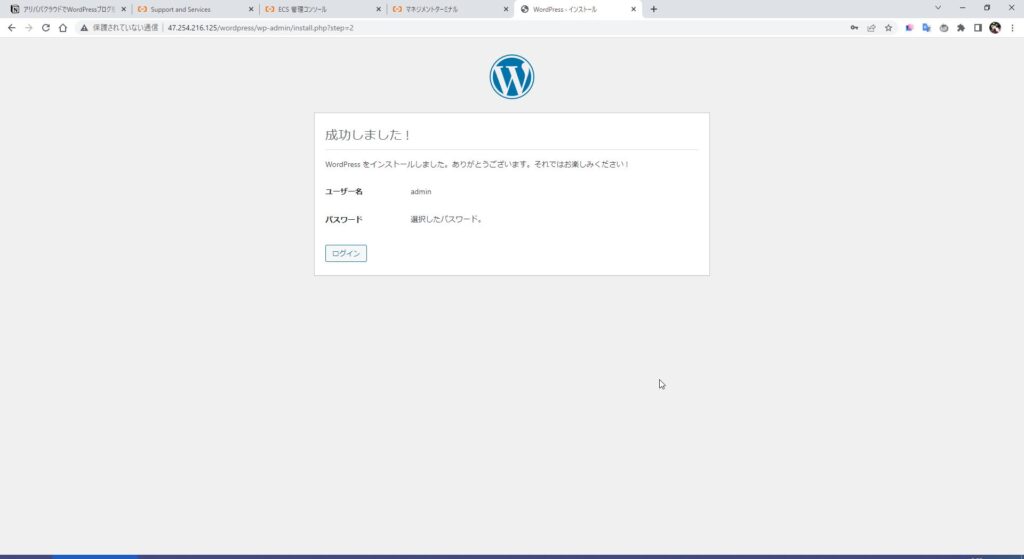
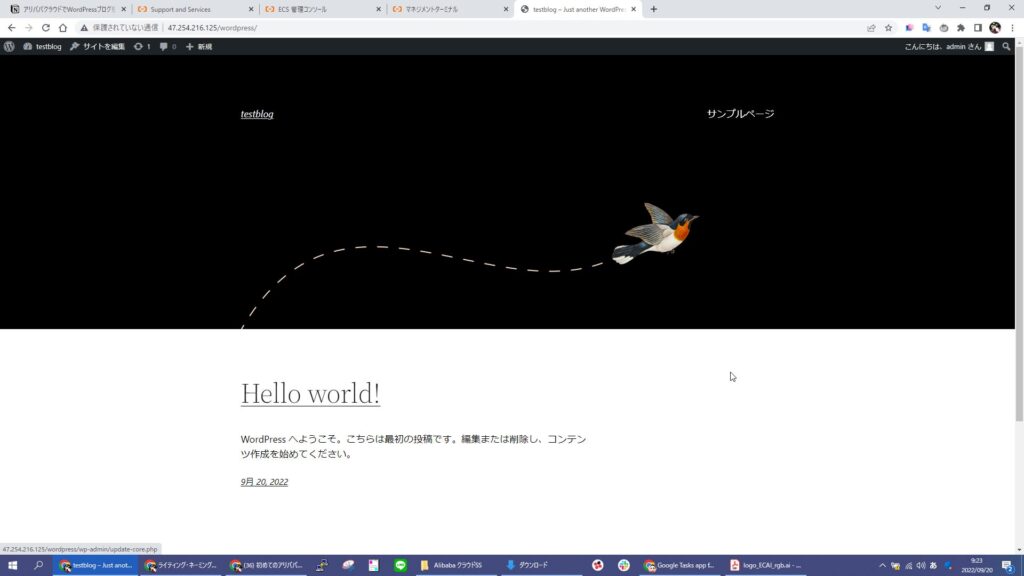
無事、WordPressブログが完成しました!
まとめ
Alibaba Cloudでサーバーを立ち上げてみて、とてもシンプルで使いやすかったでわかりやすかったです。
AzureやAWSを使ったことがある人ならすんなり使えると思います。
また、初めてさわるクラウドがAlibaba Cloudであっても、どうすればいいかわからなくなっても問い合わせがすぐに来るので、オススメできると感じました!
Alibaba Cloudを使ってみたいと思った方は以下のボタンから始めてみてください。
無料トライアルで1年間はサーバーが利用できるので、ふれてみるだけでも勉強になりますよ!